After you install Courier, as a registered application or to try it out, you will find that every time you send an email message with an attachment, that attachment will be sent as a Zip file. This article gives information on how to prevent automatic zipping from happening if that is your preference.
One message at a time
The default for WinZip Courier is to always zip the files that you attach to your email messages. You have the option to turn attachment zipping off with each email message you are creating.
- If you use Microsoft Outlook, you can click the Don't Zip button, which will turn the Zip Attachments button off. The button that is turned on lights up.
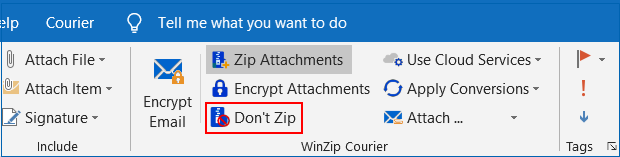
- If you use a supported webmail interface, you will find the Zip files radio button is already selected when you are attaching files. You can turn zipping off by clicking the Don't Zip radio button.
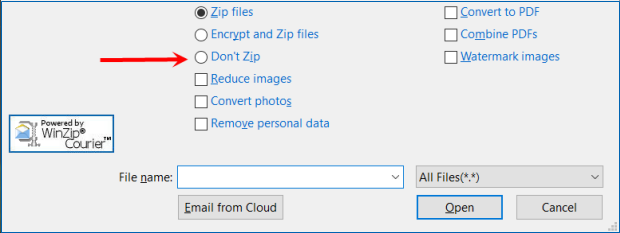
Single file attachment exclusions Outlook only
If you are attaching only one file, you can configure Attachment Options so that automatic zipping will be off for certain files (when automatic zipping is turned on, Courier always zips multiple attached files). To do this:
- Open Outlook to its main window
- Click the Courier icon in the upper right corner of the Home tab and choose Options
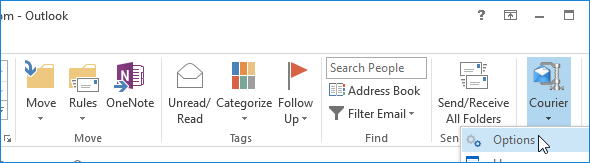
- Click the Attachment options button and look in the Single Attachments section
- If you would like to prevent Courier from zipping single files until they reach a certain size, enter the size desired in the box next to Don't zip single attachments smaller than (#1 in the picture below)
- If you would like to prevent Courier from zipping certain types of single files, click in the box containing file extensions, add a semicolon, and type the file extension for the type of file you wish to exclude (#2 in the picture below)
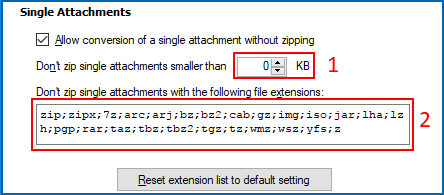
Exclude Attachments Outlook only
With WinZip Courier 7.0, or later you can configure the option to always exclude certain file attachments. This option should be considered carefully, as it will tell Courier to ignore types of files by their extension, as long as you have not selected to encrypt files. If you often send small files of a certain type and simply do not want Courier to ever zip these files, you may want to configure this option. To do so:
- Open Outlook to its main window
- Click the Courier icon in the upper right corner of the Home tab and choose Options
- Click the Attachment options button
- In the text box below the sentence When only zipping files, exclude files with the following file extensions: type in a file extension to exclude. Type a semicolon after each file extension when you are entering more than one.

- Click OK and then click Close
Turn Zip Attachments off by default
To change Courier's default behaviour so that automatic zipping is off by default, you can:
- Open Outlook to its main window
- Click the Courier icon in the upper right corner of the Home tab and choose Options
- Click the Attachment options button
- In the top of Attachment Options click in the check box next to "Enable attachment zipping" in order to uncheck the box
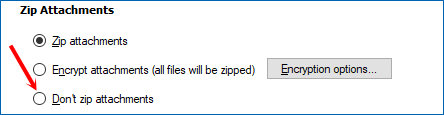
- Click OK and then click Close
For versions of Courier before version 8.0, you will need to open the configuration dialog available from the Start menu. To do this:
- Click Start and click All Programs
- Scroll down to and click WinZip Courier
- Click Configure WinZip Courier
- Click the Attachment options button
- In the top of Attachment Options click the radio button next to "Don't zip attachments" to select it
- Click OK and then click Close
Was this article helpful?
Tell us how we can improve it.