Às vezes, a única maneira de lidar com mensagens de erro recorrentes e falhas estranhas, é remover completamente o Creator NXT e reinstalá-lo. Na maioria dos casos, porém, uma simples desinstalação e reinstalação não mudará a situação. O que precisa ser feito é começar com uma lousa limpa. Ou seja, para remover o aplicativo e, em seguida, limpar completamente todos os restos da instalação anterior.
Nota: Este procedimento pode ser usado com todas as versões do Roxio Creator NXT.
Há três partes neste procedimento. Isto é:
- Desinstalando o aplicativo principal e seu pacote de conteúdo;
- Exclusão de arquivos restantes e chaves de registro;
- Baixando e reinstalando o aplicativo e o pacote de conteúdo.
Desinstalando o aplicativo
Antes de prosseguir, certifique-se de que iniciou sessão numa conta de administrador. Agora, desinstale sua versão do Creator NXT e quaisquer outros programas Roxio instalados no computador. Uma coisa a ter em mente é que, se você já possui uma versão do Creator NXT, não há necessidade de instalar nenhum outro software Roxio (por exemplo, Easy CD & DVD Burning), pois este conjunto de software tudo-em-um incorpora todas as funções dos outros aplicativos Roxio.
Desinstale seus aplicativos Roxio acessando o botão Iniciar do Windows e,![]() em seguida, Configurações > Aplicativos > Aplicativos e Recursos. Selecione o seu aplicativo Roxio Creator e, em seguida, clique no botão Desinstalar e siga as instruções na tela para concluir o procedimento.
em seguida, Configurações > Aplicativos > Aplicativos e Recursos. Selecione o seu aplicativo Roxio Creator e, em seguida, clique no botão Desinstalar e siga as instruções na tela para concluir o procedimento.
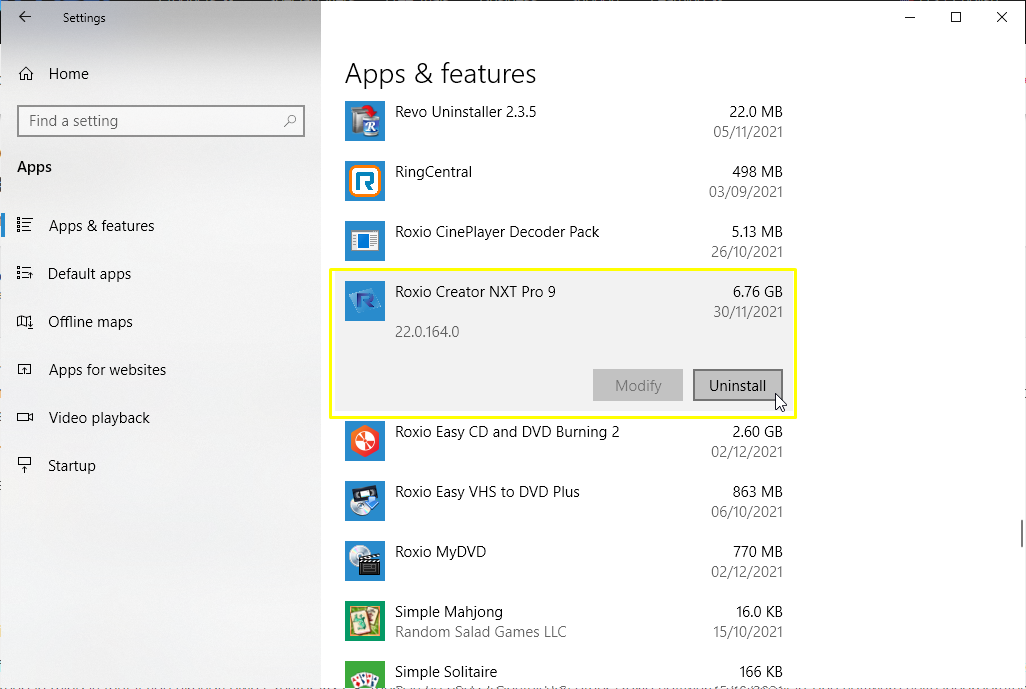
Uma vez feito, reinicie o computador e prossiga para a próxima seção.
Excluindo sobras
Depois de entrar novamente no Windows após a reinicialização, comece a excluir todos os arquivos e pastas residuais dos locais mostrados abaixo.
Nota: Os passos a seguir foram formatados de forma a eliminar qualquer confusão. Preste especial atenção ao texto com asteriscos e texto em negrito. Exclua somente as pastas (e os arquivos contidos) em negrito . Não exclua as pastas marcadas com asteriscos (*).
Arquivos e pastas
Quando estiver pronto para mergulhar, abra o Explorador de Arquivos e verifique se ele está configurado para mostrar arquivos e pastas ocultos, bem como extensões de nome de arquivo. Se você não sabe como fazer isso, consulte este artigo da Base de Dados de Conhecimento: Como configurar o Windows para mostrar extensões de arquivo e arquivos ocultos. O que a pasta/subpasta é usada para é descrito em itálico.
Agora, exclua as pastas listadas abaixo, indicadas em negrito.
- C:\*Arquivos de Programas
- Roxio. Contém a pasta Roxio Burn com vários arquivos dll.
- C:\*Arquivos de Programas (x86)
- *Arquivos comuns
- Mecanismo de armazenamento PX. Contém várias bibliotecas PX (.dll) e arquivos executáveis.
- Roxio Compartilhou. Contém outras pastas e arquivos da Biblioteca.
- Sonic Compartilhado. Contém arquivos de driver de dispositivo PX
- Roxio. Contém pastas BackOnTrack e Roxio Burn.
- Roxio Creator NXT Pro (número da versão). Contém várias pastas de aplicativos do Creator NXT.
- *Arquivos comuns
- C:\*ProgramData
- FLEXnet. Este é o Roxio Update Manager. Contém arquivos e pastas do aplicativo.
- Roxio. Várias pastas de aplicativos Roxio e alguns arquivos.
- Arquivos de Log Roxio. Contém pastas de log de instalação.
- Sonic. Contém arquivos de licença.
- C:\*Usuários
- Pasta *Nome da conta de usuário (seu nome de login de usuário)
- *AppData
- *Local
- *Corel
- MyDVDApp.exe_Url_wg4k2... . Contém arquivos de configuração do usuário
- Corel_Corporation. Contém arquivos de configuração do aplicativo Roxio.
- Roxio
- Roxio Burn pasta
- RoxioChromeCache. Contém arquivos armazenados em cache do navegador da Web, mas geralmente vazios
- RoxioFireFoxCache. Contém arquivos armazenados em cache do navegador da Web, mas geralmente vazios
- RoxioIE11Cache. Contém arquivos armazenados em cache do navegador da Web, mas geralmente vazios
- RoxioIECache. Contém arquivos armazenados em cache do navegador da Web, mas geralmente vazios
- *Temp. Contém arquivos temporários que podem ser descartados com segurança se o aplicativo que os usa não estiver mais em execução.
Observação : exclua o conteúdo somente, não a pasta em si. Você não poderá excluir arquivos que estão em uso no momento. Se você receber uma mensagem de acesso à pasta negada ou Arquivo em uso, basta clicar no botão "Ignorar".
- *Corel
- *Roaming
- Corel Corporation. Pastas de aplicação Roxio
- FLEXnet. Arquivos do gerenciador de atualizações.
- Roxio. Criador NXT pasta de aplicação
- Roxio Queimadura. Pastas do aplicativo.
- Arquivos de log do Roxio. Pastas de log de instalação do Roxio para versões mais antigas do NXT.
- *Local
- *AppData
- Pasta *Nome da conta de usuário (seu nome de login de usuário)
Observação : se você não encontrar todas as pastas listadas acima, não se preocupe com isso. Isso significa apenas que essas pastas já foram removidas pelo assistente de desinstalação. Você pode prosseguir para a próxima seção.
Chaves do Registro
O próximo passo é excluir chaves Roxio residuais do Registro do Windows usando o Editor do Registro do Windows.
- Inicie o Editor do Registro pressionando a tecla Windows em combinação com a tecla "R" no teclado. Isso abrirá a janela de comando Executar

- Digite "Regedit", sem as aspas, e clique no botão "Ok", ou pressione "Enter" no seu teclado.
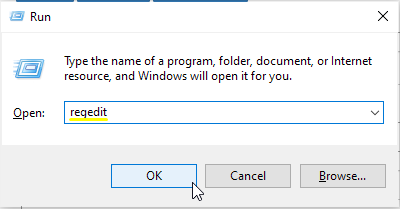
Nota: Você encontrará a tecla Windows entre as teclas Ctrl e Alt ou Barra de Espaço na linha inferior do teclado
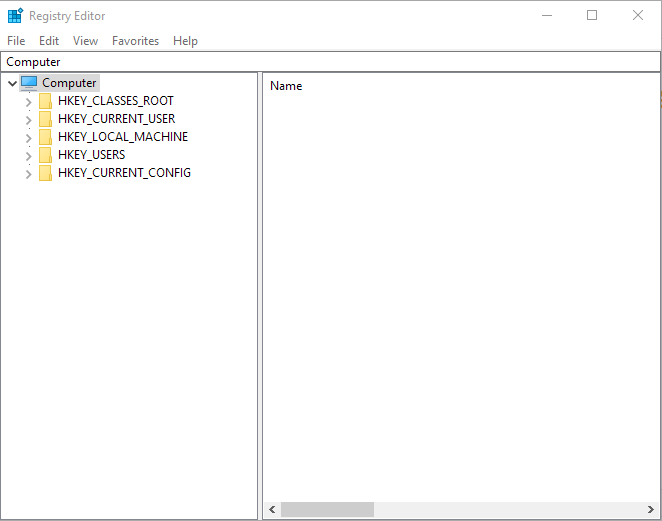
- Digite "Regedit", sem as aspas, e clique no botão "Ok", ou pressione "Enter" no seu teclado.
- Na janela Editor do Registro, clique em Arquivo > Exportar,
- Selecione um local de pasta que você possa lembrar facilmente e digite um nome para o arquivo de registro exportado
- Clique no botão "Salvar".
Nota: Isso servirá como seu arquivo de backup do Registro. No caso de você precisar reverter para o seu antigo Registro, você simplesmente precisa clicar duas vezes no arquivo de backup para restaurar seu Registro ao seu estado original antes de fazer as alterações.
- Clique duas vezes na colmeia "HKEY_CURRENT_USER"
- Clique duas vezes na tecla "Software". Exclua as seguintes subchaves:
- FLEXnet
- Roxio
- Sónico
- Clique duas vezes na tecla "Software". Exclua as seguintes subchaves:
- Clique duas vezes na colmeia "HKEY_LOCAL_MACHINE"
- Clique duas vezes na tecla "Software". Exclua as seguintes subchaves:
- FLEXnet
- Roxio
- Sónico
- Clique duas vezes na subchave "WOW6432Node" e exclua o seguinte:
- FLEXnet
- Roxio
- Sónico
- Clique duas vezes na tecla "Software". Exclua as seguintes subchaves:
- Clique duas vezes na colmeia "HKEY_USERS"
- Clique duas vezes no botão ". DEFAULT" chave
- Clique duas vezes na subchave "Software" e exclua o seguinte:
- FLEXnet
- Roxio
- Sónico
- Clique duas vezes na subchave "Software" e exclua o seguinte:
- Clique duas vezes na tecla "S-1-5-18"
- Clique duas vezes na subchave "Software" e exclua o seguinte:
- FLEXnet
- Roxio
- Sónico
- Clique duas vezes na subchave "Software" e exclua o seguinte:
- Execute o mesmo procedimento para as teclas "S-1-5-19", "S-1-5-20" e "S-1-5-21"
- Clique duas vezes no botão ". DEFAULT" chave
- Saia do Editor do Registro.
Nota: Novamente, se você não encontrar nenhuma das chaves ou subchaves listadas acima, não se preocupe com isso. Isso significa que eles já foram removidos pelo procedimento de desinstalação anterior.
Reinstalando o Creator NXT
Neste ponto, certifique-se de que sua proteção antivírus e firewall estejam desativados. Consulte a documentação de Ajuda do respectivo software para obter orientação ou entre em contato com as respectivas equipes de suporte para obter assistência. Agora, vá em frente e reinstale o seu software Creator NXT. Se você não tiver mais uma cópia do seu instalador do Creator NXT, você pode baixar uma cópia aqui.
Lembre-se de reiniciar o sistema antes de usar o software.
Reative todo o seu software de segurança após a instalação bem-sucedida do Creator NXT.
Was this article helpful?
Tell us how we can improve it.