These set of instructions listed will show you different ways you can reset PaintShop Pro X4 or X5 to its default settings when you notice that the program is not functioning as it was originally designed. Please take note that during any of the steps you may lose any type of program customization of the workspace, tags, ratings or captions.
To backup and save your customized workspace:
- Select the Edit tab at the top
- Select File from the menu bar
- Select Workspace from the drop-down menu
- Select Save from the submenu
- When the Save box opens, provide a name for your workspace and create a folder to put the file in. Make sure that you place the folder in a place on you computer that you can easily retrieve it when you want to import your workspace back into PaintShop Pro. We recommend using the Desktop as a temporary Save spot.
- Click the SAVE button
To Import your customized workspace back into PaintShop Pro:
- Select the Edit tab at the top
- Select File from the menu bar
- Select Workspace from the drop-down menu
- Select Load from the submenu
- Click on your customized workspace in the Load Workspace box
- Click OK
Method 1:
With the program closed, press and hold down the SHIFT button on the keyboard while launching the program from the desktop or the All Programs menu. If done successfully, you should see the box below appear. Left click on the OK button.
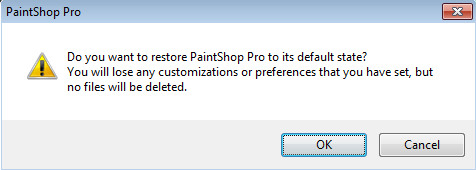
Method 2:
Click Start > Click All Programs > Click the folder Corel Paintshop Pro X4 (X5) > Click Restore Database
After doing that, the box below will appear. Left click on the OK button.
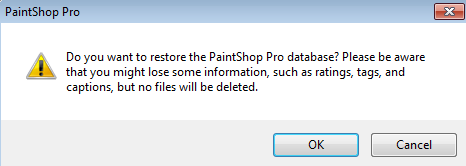
Method 3:
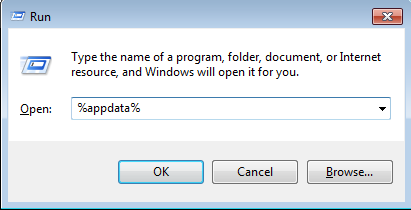
Windows Vista/7
Hold down the Windows key + R key until you get the Run box
Type %appdata% and Left Click the OK button (see image below)
- Click on AppData in the address bar at the top left hand corner of the window
- Left double click on the Local folder
- Locate and Open the folder Corel PaintShop Pro
- Locate and right click on the folder named 14.0 (X4) or 15.0 (X5)
- Select Rename from the list and add the suffix _old to the end
Windows XP
You will need to show your hidden files and folders before proceeding.
From the start menu, open the control panel
Open folder options
Select the view tab
Under Hidden files and folders select show hidden files and folders
Click on OK
Hold down the Windows key + R key until you get the Run box
Type %appdata% and then click on ok
You will first need to click on the Folder Up button ![]()
Find and Left click on the Local Settings Folder
Left double click on the Applications Data Folder
Locate and Open the folder Corel PaintShop Pro
Locate and right click on the folder named 14.0 (X4) or 15.0 (X5)
Select Rename from the list and add the suffix _old to the end
Was this article helpful?
Tell us how we can improve it.