WinZip Universal gives you the power of WinZip on any Windows 11 or Windows 10 PC, tablet, or phone. This easy to use subscription app also provides more sharing options than ever to safely handle large files on the go. With WinZip Universal you can open a wide variety of common archives to view and/or extract their contents. You also can create or edit, and then save Zip and Zipx files. Cloud and sharing services are available; encrypting and decrypting with strong AES encryption is an option, and you can even use Cortana to issue vocal commands and WinZip will respond. Please see the links below or scroll down this page for more detailed information.
Installing
If you have not already installed WinZip Universal, you will need to open the Windows Store and use Search to find WinZip. In the results, if there are multiple entries, you will want to choose the one that looks like the graphic at the top of this article (the background color in the store will vary with your theme settings). You can also use this link to the Windows Store.
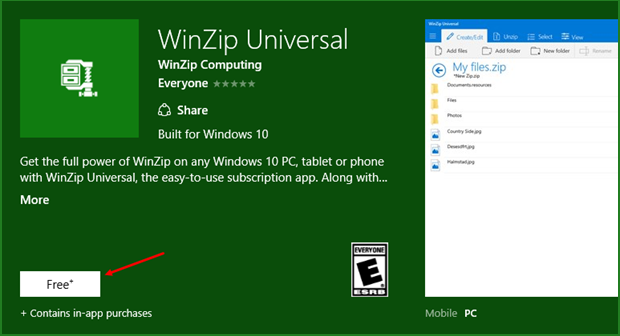
After you tap or click the button saying Free, WinZip will be available for you to use at no charge for the evaluation period (20 days). At the end of the evaluation period, if you wish to continue using WinZip, you will need to tap or click Subscribe in window that displays. The subscription period is one year.
When WinZip first opens, it will display as a large, square window. This window can be resized or maximized and will open in whatever size you set the next time you use it.
Settings
The menu button at the top left of the WinZip Universal window gives you access to standard file menu features, two settings entries, and two information buttons. You may want to configure settings before using WinZip. These settings buttons are Accounts and Zip Strength.
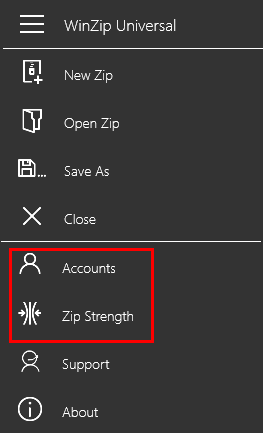
- Accounts: Click Accounts, to open options on the right side. These allow you to login to cloud services and/or login to sharing services. The five availalble cloud services are Box, CloudMe, Dropbox, Google Drive, and OneDrive. The four sharing services are Facebook, LinkedIn, Twitter, and ZipShare. After logging in to any of these, the account name will display and two options will be available. They are Log out and Change.
- Zip Strength: Click Zip Strength to display options that will display on the right side for Encryption Strength and Zip Strength. You can choose whichever radio button represents the strength you want. For Encryption, the choices are Basic Zip, AES 128, and AES 256. For Zip Strength, the choices are Zip and Zipx. If you intend to share the files you create, you should realize that those with whom you share files will also need WinZip to work with the files you share (or another utility with the ability to handle all of WinZip's compression methods).
Tabs and Buttons
The WinZip Universal interface provides various options in the form of tabs and buttons at the top of the app. The features that are available dynamically change. For example, the following picture shows the Create/Edit tab when WinZip is opened empty. This tab is the default position when you open WinZip.

You can see that Add files, Add folder, and New folder are available as each of these are actions you can take while in an empty Zip file. The Encrypt button is also available, but is off by default. When you open a Zip file, the Share button becomes available. The Rename and the Delete buttons will only be available if you have selected on or more of the files in a Zip file. The picture below shows an open Zip file with one of its files selected and all of the buttons active.
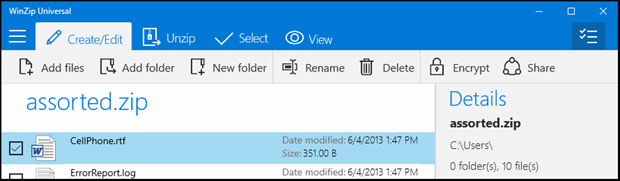
A description of each tab and the buttons at the top of WinZip Universal follows:
Create/Edit tab
- Add files: Find, select, and add files from your local drives or cloud services to your new or existing Zip file
- Add folder: Find, select, and add a folder from your local drives or cloud services to your new or existing Zip file
- New folder: Add a new folder to your new or existing Zip file
- Rename: Rename one or more selected files and/or folders
- Delete: Delete one or more selected files and/or folders
- Encrypt: Click this to turn encryption on before you add files or a folder to encrypt the data
- Share: Directly share your Zip file or selected files with an app, such as Mail or Messaging; or upload your Zip file or selected files to ZipShare and send a link to it through any of the 4 share options (Mail, Twitter, Facebook, and LinkedIn)
Unzip tab
- Unzip: After opening a Zip file, click Unzip to extract the contents
- All: All files and folders will be extracted when you select this and click Unzip
- Selected: This will be available and chosen if you have checked any boxes next to files or folders and just those items will be extracted when you click Unzip; you have the option to choose All instead
Select tab
- Select mode: When turned on, which is the default, individual files and/or folders can be selected for various actions
- Select all: This will turn Select mode on, if it is off, and select all of the files and folders in the Zip file
- Clear selection: This is not available until you select at least one file or folder, then it can be clicked to quickly deselect all selected items
View tab
- Sort by: Click this to change how files are sorted in the Zip file and whether the sort order will be Ascending or Descending; the three options for sorting are:
- Name: The default is to sort files by their names in ascending, alphabetical order
- Date modified: Sort each file by the displayed date it was modified
- Size: Sort files by their size; either smallest to largest (ascending) or largest to smallest (descending)
Menu button
This button is at the top left of the WinZip display and will offer the following items in a menu when clicked:
- New Zip: Close the open Zip file and open a new, empty Zip file
- Open Zip: Choose to open a Zip file from local drives or a supported cloud service
- Recent Zips: When active and clicked, this will display any Zip files you have opened recently
- Save: Active if you have not yet saved your new or edited Zip file and will allow you to save your changes to local drives or supported cloud services
- Save As: Save an open Zip file to local drives or supported cloud services with a different name if desired
- Close: Close the open Zip file
- Accounts: Lists supported cloud and sharing services allowing you to Login, Log out, or Change
- Zip Strength: Select/change your Encryption Strength and/or your Zip Strength
- Support: Click to open a WinZip Knowledge Base page which can be used to contact WinZip Support to report an issue or ask for help in using WinZip Universal.
- About: Display information about WinZip Universal, including the version and build numbers as well as when your subscription expires
Select Mode button
This button is at the top right of the WinZip display. It works in the same way as the Select Mode button in the Select tab. This button allows you to quickly turn the select mode on or off, regardless of what tab is currently on.
Additional Features
File formats
With WinZip Universal you can create, open, unzip, save, and/or edit Zip files and Zipx files. You can also open and unzip files from the following other formats: .RAR, .7z, .GZ, .BZ, .BZ2, .CAB, .ISO, .LHA, .LHZ, .B64, .BHX, .HQX, .MIM, .TAR, .TAZ, .TBZ, .TBZ2 .TGZ, .TZ, .UU, .UUE, .XXE, and .Z
Drag and Drop
WinZip Universal allows the use of drag and drop to:
- Drag a Zip file into WinZip from File Explorer or the Desktop to open it
- Drag non-archive files into WinZip from File Explorer or the Desktop to zip them
- Drag files and/or folders from WinZip to File Explorer or the Desktop to unzip them
- Drag files and/or folders in a Zip file into another location in the same Zip file to move them
Cortana commands
When Cortana is enabled saying or typing a command will perform an action in WinZip. For this to work, you must begin the command with WinZip or end the command with using WinZip. To see a list of examples, click in the Cortana text box, click the question mark in the menu on the left, scroll to the bottom, and click WinZip.
Here are a few examples:
- WinZip Create a new Zip file
- WinZip new Zip file
- WinZip Open a zip file from my local drive
- WinZip Save file to OneDrive
- Add a file from the cloud service box using WinZip
- Unzip selected files to my local drive using WinZip
Was this article helpful?
Tell us how we can improve it.