| The Attach Large Files feature in WinZip Courier applies to use of Microsoft Outlook only. |
The Attach Large Files feature is available in WinZip Courier and can be useful if:
- Your email is governed by an Exchange Server or other similar email server and an attachment size limit is in use
- Your attachment(s) will be near or over the imposed size limit
Files close to the size limit may be an issue
What follows is a short explanation of what Outlook and WinZip Courier are doing when files are attached and automatic zipping is enabled. This will point out how the issue occurs.
- When you attach files to an Outlook email message the files are copied into Outlook's SecureTemp folder
- When the Send button is clicked, Courier creates a subfolder in your Temp folder
- Courier places its own copies of the attached files into the subfolder it has created
- The files are zipped and the Zip file is moved into Outlook's SecureTemp folder
- After the Zip file is successfully moved and the attachment list updated, the original file attachments are deleted from the SecureTemp folder
By waiting to delete the original attachment(s), Courier is insuring that they will not be lost if, for instance, there is some sort of outside interference. However, if the attached files are close to the limit enforced by the mail server, adding the Zip file to the same folder will usually create a total size that is more than the limit allows and an issue occurs.
Using Attach Large Files and why it eliminates the issue
If you know you will be sending files that will be close to the size limit or will total to a larger size than the limit, you can avoid an issue by using the Attach Large Files button. To do this:
- Open a new message in Outlook and fill in the appropriate information
- When you are ready to attach files, click the Attach drop down menu and then click Large Files
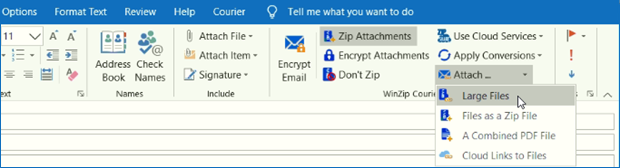
- Find and select your files and click Attach
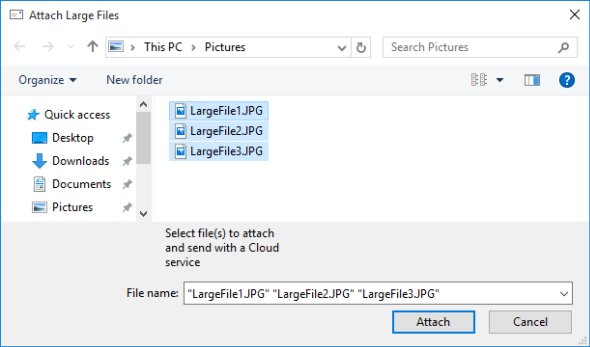
- Courier will put small placeholder attachments in your message
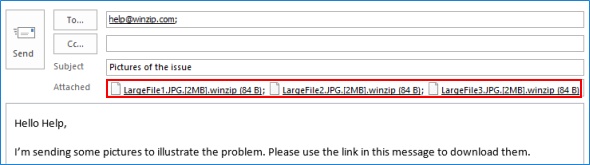
- When all is ready, click Send; Courier will Zip your files, and the Zip file will be uploaded to your cloud service
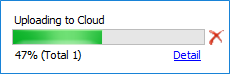
Note: The "Uploading to cloud" progress meter will display in the lower left corner of your main Outlook window - The recipient of your message will receive a link to your Zip file that can then be downloaded
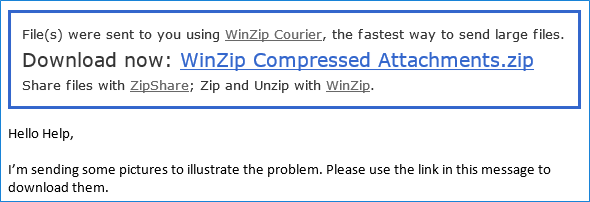
This size limit for attachments will be avoided, because only those very small placeholder files will be created in the Outlook SecureTemp folder. The final Zip file will be uploaded to your cloud service directly from the subfolder Courier creates in your Temp folder.
Was this article helpful?
Tell us how we can improve it.