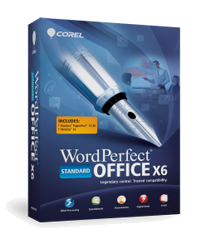
Publishing to PDF in WordPerfect Office
When you need to share files with others, you can publish them to PDF and preserve the typography, images, graphics, color, and formatting of the original file. In order to view the PDF file, the recipients of the document must have Adobe® Reader, Corel® PDF Fusion, or Corel® WordPerfect Lightning installed on their computers.
The PDF you create can consist of either the entire document or only parts of the document, such as individual to a range of pages.
When you publish a table of contents, index, list, or table of authorities to PDF, each marked heading or subheading is numbered sequentially. The entries appear in the PDF as bookmarks in the document.
You can also add file information, such as the author's name or keywords, to the PDF file.
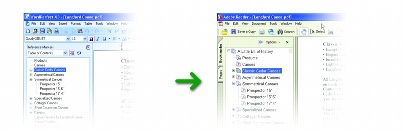
In addition, you can create PDF files that are compatible with different versions of Adobe® Acrobat and with the PDF/A standard, which is defined by the International Organization for Standardization (ISO). The purpose of the PDF/A standard is to ensure the reliable reproduction of files for long-term preservation. In other words, the PDF/A files that you create today will be readable for years to come. You can create PDF files that comply with the requirements of either PDF/A-1a or PDF/A-1b. The difference between PDF/A-1a and PDF/A-1b is that PDF/A-1a allows document tags and font encoding while including all the requirements of PDF/A-1b. This higher level of compliance lets you search and re-purpose the document content.
You can verify the compliance of a PDF file by creating a log file. The log file created for a PDF file contains details about what was done to the file to achieve compliance when the file was published. In addition, the log file lists all limitations and warnings.
Steps on how to publish to PDF
1. Click File ▸ Publish to PDF.
2. Choose the drive and folder where you want to save the file.
3. Type a filename in the File name box.
4. From the PDF style list box, choose one of the following options:
- Commercial printing (Largest file size) - creates a high-quality PDF to send to a printer or digital copier
- PDF/A-1a (Level A compliance) - creates a standardized PDF file that ensures the long-term archiving of the document. This option allows document tags and font encoding to be preserved.
- PDF/A-1b (Level B compliance) - creates a standardized PDF file that ensures the long-term archiving of the content. This option does not include the preservation of document tags and font encoding.
- Publishing online (Smallest file size) - creates a PDF suitable for online viewing, such as a document to be distributed by e-mail or displayed on the Web
- Publishing online and printing - creates a PDF suitable for viewing or printing on a laser or desktop printer
5. Click Save.
- If you do not want the PDF file to open automatically after it is saved, disable the Open PDF after saving check box.
* If you publish to a PDF/A style, the document fonts are automatically embedded in the file. Some licensed fonts are meant to be viewed only in the original document, however, and you are prohibited from redistributing the font. Therefore, before publishing to the PDF/A style, you must make sure that you can redistribute the fonts. To view the licensing information and embedding restrictions for a font, you can use a tool such as the font properties extension tool that is available for free on the Microsoft Web site.
To publish only parts of a document to PDF
1. Click File ▸ Publish to PDF.
2. Click Settings.
- The Publish to PDF settings dialog box appears.
3. In the Export range area, enable one of the following options:
- Full document - publishes the entire file
- Current page - publishes the active page only
- Pages - publishes a portion of the file (requires you to type a page range in the box)
- Selection - publishes selected text
* If you enable the Pages option, you can type the numbers of the pages that you want to publish in the Pages box. You can use a hyphen to indicate a range of pages and a comma to indicate nonconsecutive pages. For example, typing 1- 5 lets you publish pages 1 to 5, whereas typing 1,5 lets you publish pages 1 and 5.
To add file information to a PDF file
1. Click File ▸ Publish to PDF.
2. Click Settings.
- The Publish to PDF settings dialog box appears.
3. Perform one or both tasks from the following table.
To |
Do the following |
|---|---|
Add author information | Type a name in the Author box. |
Add keywords | Type keywords in the Keywords box |
To change the PDF compatibility settings
1. Click File ▸ Publish to PDF.
2. Click Settings.
- The Publish to PDF settings dialog box appears.
3. On the General page, choose a compatibility option from the Compatibility list box:
• Acrobat 3.0 (PDF 1.2) - creates a PDF file that is compatible with Adobe Acrobat 3.0
• Acrobat 4.0 (PDF 1.3) - creates a PDF file that is compatible with Adobe Acrobat 4.0
• Acrobat 5.0 (PDF 1.4) - creates a PDF file that is compatible with Adobe Acrobat 5.0.
• PDF/A-1a - creates a standardized PDF file that ensures the long-term archiving of the document. This option allows document tags and font encoding to be preserved.
• PDF/A-1b - creates a standardized PDF file that ensures the long-term archiving of the content. This option does not include the preservation of document tags and font encoding.
* PDFs that have been saved with Acrobat 5.0 can be opened in later versions of Adobe Acrobat.
To generate a log file
1. Click File ▸ Publish to PDF.
2. Click Settings.
- The Publish to PDF settings dialog box appears.
3. Click the Advanced tab.
4. Enable the Generated log file check box.
- If you want to change the location where the log file is stored, click Browse.
Was this article helpful?
Tell us how we can improve it.