Sometimes the most helpful tools aren't readily apparent. When you read reviews and feature articles on WordPerfect® Office 12, you'll notice that the most recognized and sought-after applications get all the coverage. What isn't immediately obvious is that there is a treasure trove of helpful utilities and tools included in the suite.
This tutorial will help you discover the hidden treasures in WordPerfect Office 12 (many of which are also found in WordPerfect Office 11). Some of these utilities and tools are built into WordPerfect, so they are accessed from "inside" the program. Others are completely independent of WordPerfect, so they are started from "outside" the program.
The following tools are found "outside" of WordPerfect, which means that in some cases they can be used with the other suite applications.
Conversion Utility
The Conversion Utility helps users convert large numbers of Microsoft® Word (*.doc) files, legacy WordPerfect files, and files in other formats to WordPerfect (*.wpd) format. You can convert files in batches without having to open them in WordPerfect.
To start the Conversion Utility, choose Start > All Programs > WordPerfect Office 12 > Utilities > Conversion Utility. The WordPerfect Office Conversion Utility dialog box is shown in Figure 1.
Note: The Conversion Utility is not available in WordPerfect Office 12 – Home Edition.
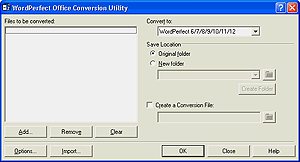
Clipbook™
The Clipbook™ supports multiple clipboards so you can copy information from several different sources and then assemble it whenever you are ready. The Clipbook works with any Windows® application, stores multiple clips in a single clipboard, and lets you create an unlimited number of clipboards. Clips can be anything from text and graphics to sounds. Clipboards can be shared over a network, which gives network administrators centralized control over standard paragraphs and company graphics.
To start the Clipbook utility, choose Start > All Programs > WordPerfect Office 12 > Utilities > Clipbook.
Spell Utility
The Spell Utility is used to convert word lists and dictionaries from previous versions of WordPerfect. You can also view the contents of a main word list, add and remove words in the main word list, merge a word list with another word list, and create new main word lists.
To start the Spell Utility, choose Start > All Programs > WordPerfect Office 12 > Utilities > Spell Utility. The Spell Utility dialog box appears (see Figure 2).
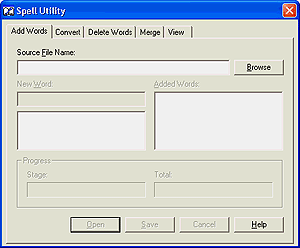
Corel® Application Recovery Manager™ (CARM )
The Corel® Application Recovery Manager™ (CARM) is activated when a crash occurs. The CARM lets you save your work and quit the application, or you can choose to continue working. You also have the option of reporting the problem to Corel. The information you provide in the reports helps the Corel developers improve the stability of the application.
To view and manage CARM reports, choose Start > All Programs > WordPerfect Office 12 > Support > CARM Organizer.
WordPerfect® XML Project Designer WordPerfect includes its own XML Project Designer that enables you to define how various elements are to be displayed. These definitions are collected in layouts and are stored in the same XML template that contains the DTD.
To open the WordPerfect XML Project Designer dialog box, choose Start > All Programs > WordPerfect Office 12 > Utilities > WordPerfect XML Project Designer. You can also start the Project Designer from within WordPerfect by clicking theEdit Layout button in the XML editor.
Note: XML integration is not available in WordPerfect Office 12 – Home Edition.
Task Manager
The WordPerfect Office 12 – Small Business Edition and Home Edition come with a Task Manager. You can start any of the applications in the suite with just one click (see Figure 3). Both editions come with a large collection of templates that you can use to create a variety of documents and projects.
When you select a project, the Task Manager launches WordPerfect, Quattro Pro®, or Presentations™, opens the template and you're ready to go! The Task Manager also has links for Help, Support, Tips & Tricks, recently opened documents and an online search for additional templates.
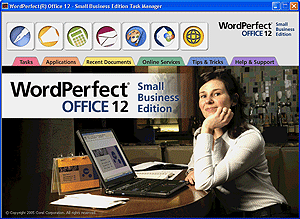
InstallShield® Update Manager
The InstallShield® Update Manager will automatically check for updates at intervals you specify. If updates are available, you will see an icon on the taskbar. When you click the icon, you will see a list of available updates. You decide which updates to install.
The InstallShield Update Manager detects which Corel products you have installed on your system and builds a list for you. From this list, you can select or deselect which programs you want to update.
To open the InstallShield Update Manager, choose Start > All Programs > WordPerfect Office 12 > Product Update.
Adobe® Reader®
Adobe® Reader® lets you view, navigate and print files in Portable Document Format (PDF). Adobe Reader is a multi-platform application so the PDF format has rapidly become the standard for document exchange. You can save WordPerfect and Presentations files as PDF.
To start Adobe Reader, choose Start > All Programs > Adobe Reader.
Note: Adobe Reader is included in the Standard, Professional, Small Business and Home editions of WordPerfect Office 12.
Switching gears, the following items are integrated with WordPerfect, so with a couple of exceptions, all are found in the WordPerfect menus.
Pleading Expert
The collection of legal tools included with WordPerfect Office 12 includes two pleading wizards that automate the process of preparing pleading documents. The Pleading Expert Filler helps you create cases and generate pleading documents. The Pleading Expert Designer helps you create customized pleading styles, so you can generate pleadings that meet strict filing requirements.
The pleading experts are part of the legal tools, so they can be found on the Legal Tools menu. Choose Tools > Legal Tools > Pleading Expert Designer (or Pleading Expert Filler). You can also use the Start menu to open the Pleading Expert Designer (see Figure 4). Choose Start > All Programs > WordPerfect Office 12 > Utilities > Pleading Expert.
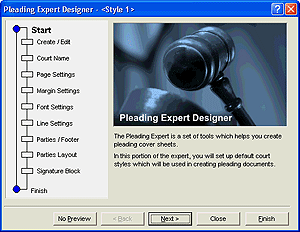
Note: The legal tools are available in the Standard, Professional, Small Business, Student & Teacher and Try-Before-You-Buy editions.
Was this article helpful?
Tell us how we can improve it.