In rare cases, WordPerfect may freeze, showing an "Initializing" message in the Print dialog when you click on Print or may be slow to start
First, we need to back up the Windows Registry. Here's how:
- In the Windows Search type "Regedit" or press WIN+R and type "Regedit"
- Locate Computer by scrolling to the very top of the left side of the registry
- Once found, select the registry key in the left pane so that it becomes highlighted.
- From the Registry Editor menu, choose File and then Export. You can also right-click or tap-and-hold the key and then choose Export.
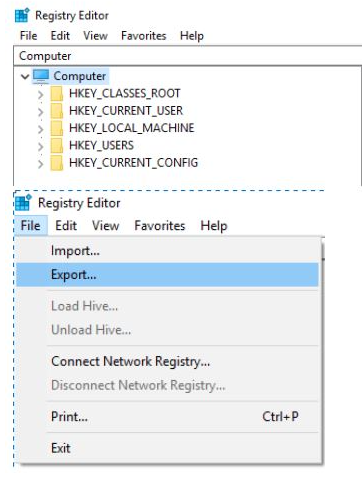
- In the new window that appears, double-check that the Export range selected is set to ALL
- Once you're sure you'll be backing up what you expected, choose a location to save the registry backup file to.
- (We usually recommend choosing the Desktop or the Documents folder)
- In the File name text field, you may want to name it something like Complete Registry Backup / Reg_Backup
Select Save
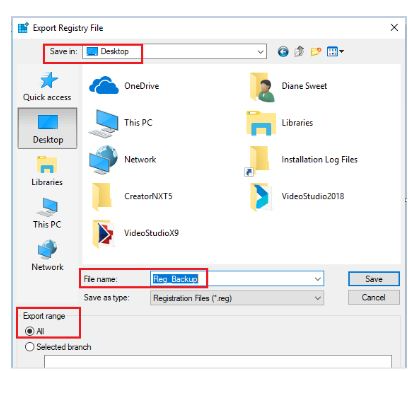
- Once complete, a new file with the REG file extension will be created in the location you selected
Next, here's how to tell WordPerfect to only initialize the printer which is being actively used:
Restart the computer to make sure there are no WordPerfect processes running in the background.
- On the keyboard, press Windows key + R. Type regedit in the Open box and click on OK.
- Click on the + next to HKEY_CURRENT_USER.
- Click on the + next to Software.
- Click on the + next to Corel.
- Click on the + next to PrintEngine
- Click on the + next to your version of WordPerfect (X9 is 19, 2020 is 20, and so on)
- Click on the + next to Timeouts
- In the right-hand columns, double click on InitAllPrintersInBackground
- Change the 1 to a 0 (Zero) and press enter.
- Close RegEdit
- Retry WordPerfect
If the slow launch or crashes persist:
Finally, if the issue persists, there may be an issue with the Default Printer in Windows. One can test for this by briefly disabling the Window print subsystem as follows:
- Click Start
- Type Services, click on Services in the results
- Locate "Print Spooler" in the list
- Right click on "Print Spooler" and choose "Stop" from the context menu.
- Test WordPerfect
- Return to Services
- Right click on "Print Spooler" and choose "Start" from the context menu.
If WordPerfect launched normally in step 5 above, then ensure your printer is well connected to the local computer, or if it is a network printer, that it is available and on the same network as your computer. Also, one can try using a different default printer such as "Mcirosoft Pritn to PDF" as a test or a workaround.
Was this article helpful?
Tell us how we can improve it.