This tip has been written for CorelDRAW® Graphics Suite X3. While similar features might be available in previous releases the tip will be fully applicable to CorelDRAW Graphics Suite X3 and newer versions only.
You can use the paragraph spacing options in CorelDRAW® to tailor the look of paragraph text in your drawings. When you don't have a lot of room for text, you can modify the spacing before and after paragraphs. You can also change the amount of space between lines within a paragraph.
With hanging indents, in which all but the first line of text is indented, you can apply a different look to both paragraph text and bulleted lists. If you type beyond the first line in a bulleted list, you'll find that the text drops to the left, against the text frame. By applying a hanging indent, you can have this text indent so that it aligns with first word in the first line of the bulleted list.
You can access the settings for line spacing and hanging indents in the Paragraph Formatting docker, which you can open by clicking Text > Paragraph Formatting.
To adjust spacing between paragraphs
1. Select the text.
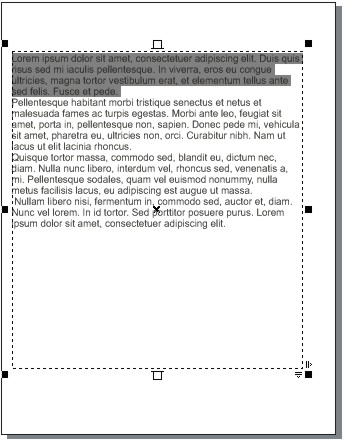
2. In the spacing area of the Paragraph Formatting docker, choose a unit of measurement from the list box.
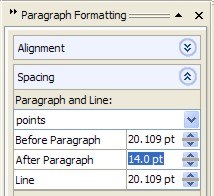
3. Type a value in the Before Paragraph or After Paragraph box.
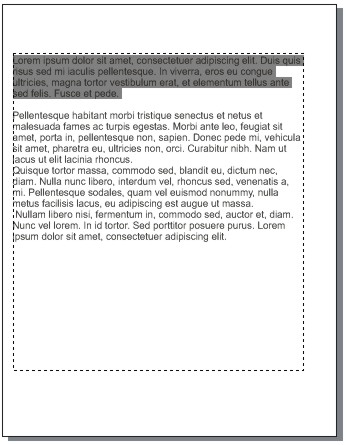
The space after the first paragraph is increased to 14 points.
To modify line spacing in paragraph text
- Select the text.
- In the Paragraph formatting docker, type a value in the Line box in the spacing area.
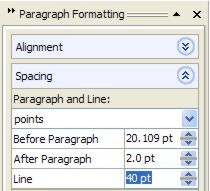
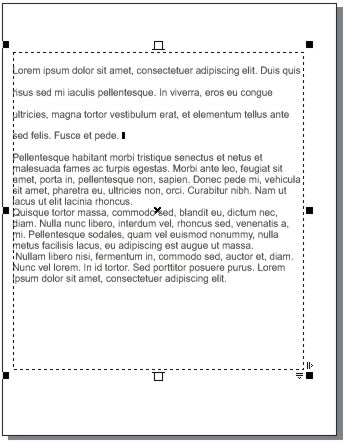
The line spacing in the first paragraph is increased.
To indent paragraph text
- Select the paragraph text.
- In the Paragraph Formatting docker, type values in one of the following boxes in the Indents area:
- First line — indents the first line of paragraph text
- Left — creates a hanging indent in which all but the first line of text is indented
- Right — indents the right side of paragraph text
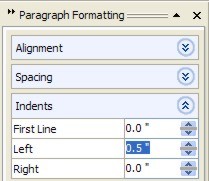
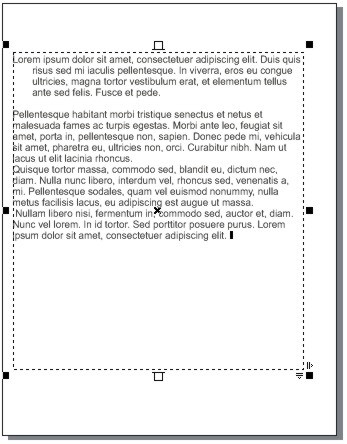
Typing .5 in the Left box created a hanging indent of 0.5 inch in the first paragraph.
To create a hanging indent in a bulleted list
- Select the paragraph text.
- Click Text > Bullets.
- Enable the Use bullets check box.
- Enable the Use hanging indent style for bulleted lists check box.
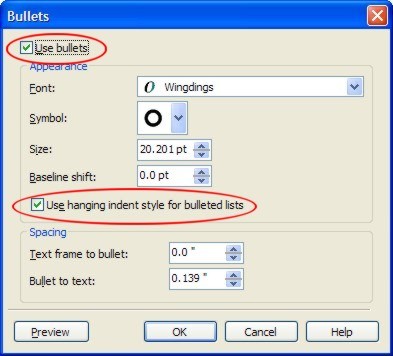
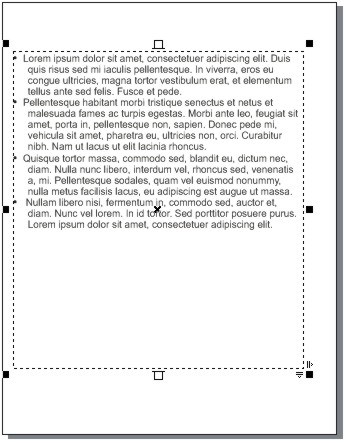
Was this article helpful?
Tell us how we can improve it.