| This article contains basic information to help with the use of the WinZip Command Line Support Add-on. It is intended for users who are not experienced with command-line use. For specific help with the add-on, please see the information in WinZip Command Line Add-on Help located in the WinZip program group. |
When you issue a command, the interface must know the location of the file or program to which the command refers. Like the example in the article Delimiters, spaces, and special characters, which runs example.zip, the path must be included (C:\Program Files\WinZip\example.zip). If you only type example.zip on your command line and then press Enter, the result will be much the same as asking someone to hand you an item without first telling that person that the item is in another room.
If you are issuing multiple commands to the same location during a session, you can make things easier by editing your computer's PATH variable. This can be done temporarily or permanently. The examples below assume that multiple commands will be issued to the WinZip add-on, found in the WinZip folder.
To temporarily change the PATH variable in a Command Prompt session so that it includes the WinZip folder, type:
PATH=%PATH%;C:\Program Files\WinZip
and press Enter (double quotes are unnecessary as PATH does not use spaces as a delimiter). Once you have done this, you can type a command line that begins with either WZZIP or WZUNZIP during this Command Prompt session. If you do not have the path to the WinZip folder in your PATH variable, you must always include that path in your command, as in the example below.
"C:\Program Files\WinZip\WZZIP"
Note: The entire command above must be surrounded by double quotes due to the space in Program Files.
To permanently include the WinZip folder in the path, you would need to edit the Path Environment Variable. To do this:
- Open System from the Control Panel
(change the Control Panel from the Category view to easily find this) - Click the link for Advanced system settings on the left side of System
- In the Advanced tab of System Properties, click Environment Variables
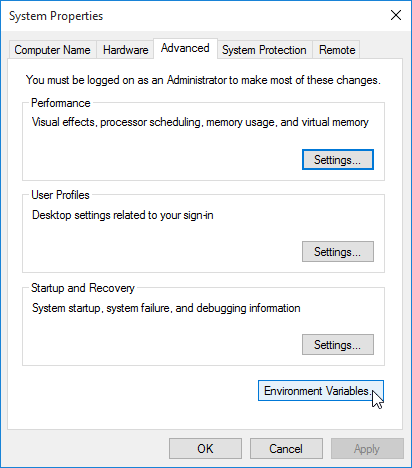
- In the System variables section, scroll to and select Path and then click Edit
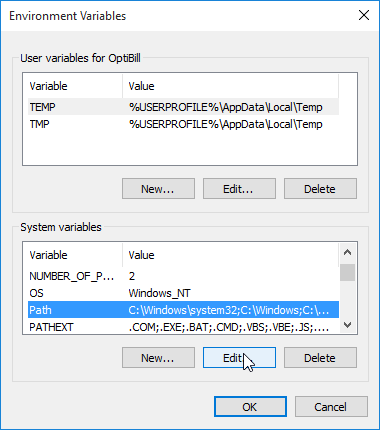
- Windows 10/11:
In the Edit environment variable dialog, click New
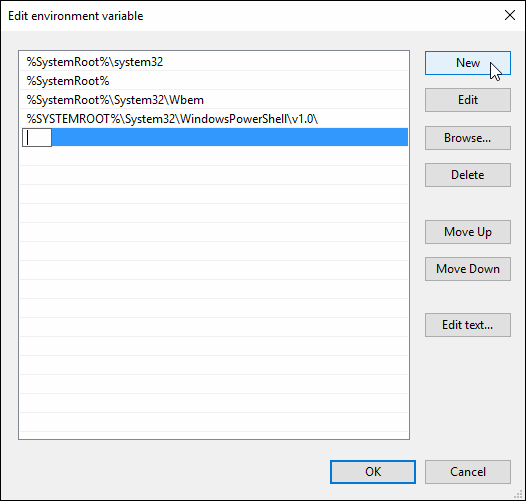
- Type the full path to the WinZip folder (usually C:\Program Files\WinZip)
- Click OK in each open dialog and close System
If you have Windows 8 or Windows 7, substitute these steps starting at number 5 above:
- In the Variable value text box, place your cursor at the end of the current value
- Type a semicolon as a delimiter
- Type the full path to the WinZip folder (usually C:\Program Files\WinZip)
- Click OK in each open dialog and close System
The next time you open the Command Prompt or run a script, you will no longer need to enter the Path to the WinZip folder for any commands using the add-on.
Was this article helpful?
Tell us how we can improve it.