Puede usar Roxio Video Copy & Convert 6 para convertir un archivo de video existente de un formato a otro, por ejemplo, un video MPEG-2 (extensión de archivo .mpg) a un video AVC o H.264 (extensión de archivo .mp4), por ejemplo. También puede utilizar la aplicación para convertir un disco de vídeo DVD a un archivo de vídeo en el formato de su elección.
Inicio de la aplicación Video Copy & Convert
A continuación se muestran las instrucciones a seguir para abrir Video Copy & Convert:
- Inicie Roxio Video Copy & Convert 6 y haga clic en el botón
 en el lado izquierdo de la pantalla de inicio;
en el lado izquierdo de la pantalla de inicio; - Si tienes Creator NXT 8 o anterior, será lo mismo: haz clic en la pestaña Video-Movies de la pantalla de inicio;
- En la pantalla Video-Movies, haga clic en "Copiar y convertir video" en la sección Editar y transferir;

- La ventana de la aplicación Video Copy & Convert debería aparecer en su pantalla, similar a la siguiente;

- Si posee el anterior Video Copy & Convert 5, simplemente inicie la aplicación y obtendrá la ventana Video Copy & Convert de inmediato, ya que esta es una aplicación independiente, a diferencia de las dos anteriores, que en realidad son suites de software Roxio.

- Dependiendo de si desea copiar un DVD o convertir un video, haga clic en la pestaña correspondiente
 en la parte superior de la ventana de la aplicación. Este artículo se centra en la conversión de archivos de vídeo a otros formatos.
en la parte superior de la ventana de la aplicación. Este artículo se centra en la conversión de archivos de vídeo a otros formatos.
Convertir vídeo de un formato a otro
Video Copy & Convert reformatea y compila películas o videoclips para reproducirlos en su computadora, televisión, iPad®, iPod® de video, PSP™, teléfono celular de video y muchos otros dispositivos.
Dependiendo del formato de salida que elija, Video Copy & Convert le brinda la opción de recortar los puntos de inicio y final de las películas, agregar un menú y seleccionar un estilo de fondo para darle a su compilación de video un aspecto profesional.
Para comenzar a agregar y editar sus videos, siga los pasos a continuación.
- Para agregar un video que desea convertir, haga clic en el botón "Películas". En la ventana Selector de medios, busque el video que desea convertir y luego agréguelo. Después de agregar videos, los verá enumerados en el panel "Fuente".

- Puede elegir entre una variedad de categorías y formatos de archivo disponibles para la conversión en el cuadro "Elegir salida". En este ejemplo, lo convertiremos a un formato de video MPEG-2. Seleccione "General" en la lista desplegable de categorías y seleccione "Video" en el selector de perfil del dispositivo.
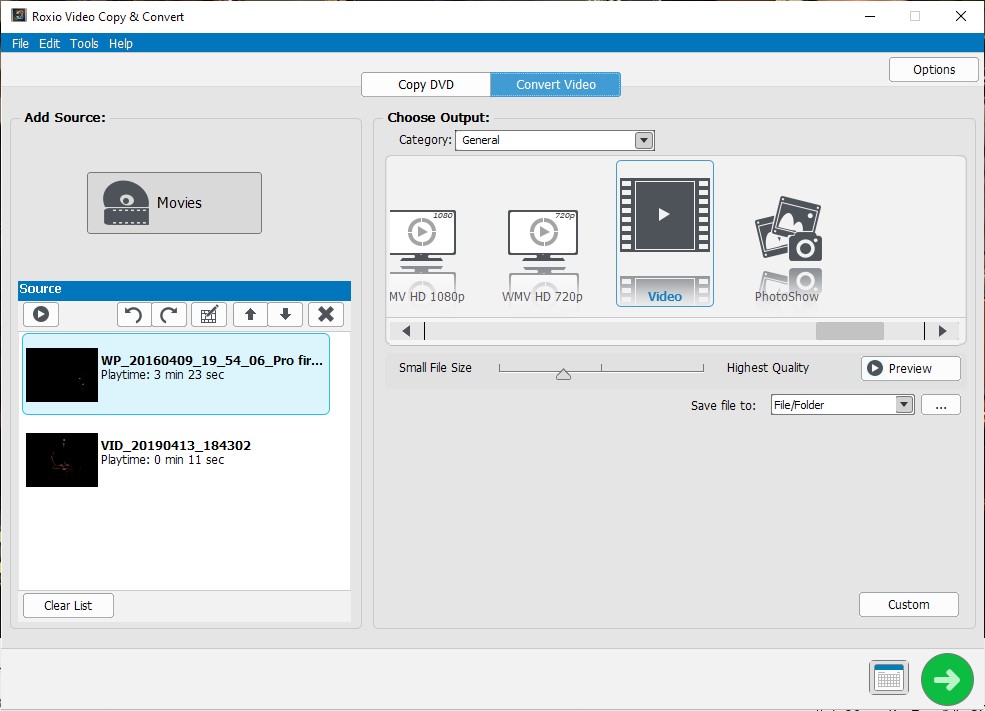
- Puede cambiar la configuración del formato de vídeo. Simplemente haga clic en el botón "Personalizado" en el área inferior derecha, y verá varias configuraciones tanto para video como para audio. Haga clic en el botón desplegable para Compresión y elija MPEG2 de la lista.

- De forma predeterminada, todos los archivos convertidos se guardan en Documentos > Mis películas. Pero puede seleccionar su propia ubicación de guardado haciendo clic en el botón de puntos suspensivos "Guardar archivo en".

- Cuando haya terminado, haga clic en el botón verde grande en la parte inferior derecha de la pantalla para comenzar a convertir. Se mostrará una ventana de progreso "Codificación a MPEG-2" en la pantalla. Espere a que se complete.

Convertir un disco de vídeo DVD en un archivo de vídeo
Convertir o "digitalizar" su disco de video DVD casero le permite compartir el archivo de video cargándolo en sitios de almacenamiento en la nube, redes sociales o sitios de transmisión de video, como YouTube.
Para comenzar a convertir su disco de video DVD a un archivo digital en su formato preferido, siga los pasos a continuación.
- Comience haciendo clic en el botón "Películas" y luego desplácese hacia arriba o hacia abajo en el panel de navegación en el lado izquierdo de la ventana del selector de medios para ubicar su unidad de DVD.
- Después de hacer clic en la unidad de DVD que contiene su disco de video DVD, las miniaturas de la película aparecerán en el panel derecho.

Nota: Si su DVD tiene capítulos, puede hacer clic en el botón "Capítulos" y seleccionar capítulos individuales para la conversión.

- La película o capítulo en DVD seleccionado se copiará en el disco duro. Aparecerá una ventana de progreso de "Título de almacenamiento en caché". Espere a que se complete el proceso.

- Una vez finalizado el almacenamiento en caché, verá la película o el capítulo que seleccionó en el panel Origen.

- De aquí en adelante, siga los pasos anteriores en la sección anterior Conversión de video de un formato a otro.
Was this article helpful?
Tell us how we can improve it.