WinZip Courier is an application for sharing files that is automatically active when you open Microsoft Outlook. It can also integrate with your web browser so that you can zip, protect, and share email attachments directly from Outlook.com (Hotmail), Yahoo! Mail, Gmail, and Zoho. Additional information about usage and configuration with webmail services can be found here.
By zipping email attachments and/or by uploading them to a cloud service and sending a download link, the size of Outlook data files can be kept to a minimum. WinZip Courier can be used with the same Cloud Services available in WinZip. Also, with WinZip Courier conversion features, you can convert Microsoft Office documents to PDF files, you can further protect appropriate image attachments by adding a watermark to them, and/or you can physically resize image files to create much smaller Zip files.
If you are using Courier as part of a WinZip Enterprise license, the services that are available to users is completely within the control of the software administrator and email attachment security can be maintained through the use of encryption and password policies.
Configuring Options in a Message
In each active email message have many configuration options. You can always turn a feature on or off in a message and/or configure how that feature is going to work. By default, Courier will zip the files you attach. If you attach just one file, referred to as single files, they will be zipped if not listed in the exclusions (archive files and some others that will not compress well). Additionally, if the Zip file that Courier builds is 5 MB or larger in size, you will be asked to select a cloud service to which you will then have to log in. Courier will upload the Zip file to your selected cloud service and insert a link to the Zip file for the receiver to download the Zip file.
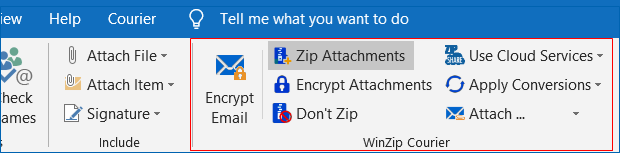
The picture above shows the WinZip Courier section of the Message tab in an active Outlook email message. Please note the vertical line that separates three features on the left side from five features on the right side of this section.
The five features on the right side of the WinZip Courier section all affect the options that otherwise run automatically. The Zip Attachments button is highlighted (or "lit up") showing that this feature is turned on. You have the option to:
- Choose Encrypt (with Zipping) or choose Don't Zip
- Change the Use Cloud Services settings
- Choose to use one or more of the options that will convert appropriate file types as they are zipped
By default, all conversions are off. If you would like to change your compression setting (.zip or .zipx) and/or change any of the conversion settings, you can click the Courier tab in your message to do so. Any changes you configure while you are in a message will only affect that message. They will not configure Courier to use those settings by default.
| Note: with WinZip Courier 6.5 or later, if you attach just one file, and you have Zip Attachments turned off, you can choose one or more applicable conversions and your file will be converted without zipping it. |
The three features on the left side of the WinZip Courier section are:
- Attach Large Files: This feature tells Courier to put a placeholder (or placeholders) in the message, in order to bypass Outlook's usual file attachment sequence. It is useful for when there is an attachment size limit enforced by Microsoft Exchange, as it will allow you to send the large file or files.
- Email from Cloud: This is a sharing feature to use with files you have uploaded to a cloud service already. When you click this button, the Select Files to Share dialog opens displaying all of the available cloud services. You can quickly browse any of the services you have already configured or you can click one, log in to it, and then find the file you want to share. Courier will place a link to your selected file(s) in your email message. No zipping is involved with this feature.
- Attach file (Zipped): This is a manual zipping feature. When you click this button, you can then select the files that you want to zip and attach, Courier zips the selected files into a single Zip file, and attaches the Zip file to the email message. This feature has two automatic naming options as well as an option for you to type your own name for the Zip file. It also allows you to use either .Zip compression or .Zipx compression.
Configuring Default Settings
| Note: when using WinZip Courier with a webmail account, Cloud Service options can only be configured in the configuration dialog that affects all messages. |
| Starting with Courier 8.0, prompted zipping is available (Outlook usage only). The WinZip Courier Options dialog opened from Outlook is pictured and is significantly different than the one opened from the Start button. |
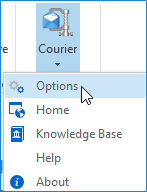
Once you have determined the Courier features you want used for most, if not all, of your email messages, you can configure them in the WinZip Courier Options dialog. To display this dialog, open Outlook, click the Courier drop down menu, and choose Options. You can open a similar dialog provided for those using a webmail interface (it applies to Outlook usage as well), by doing the following:
- Click Start > All Apps (or All Programs) > WinZip Courier
- Choose Configure WinZip Courier
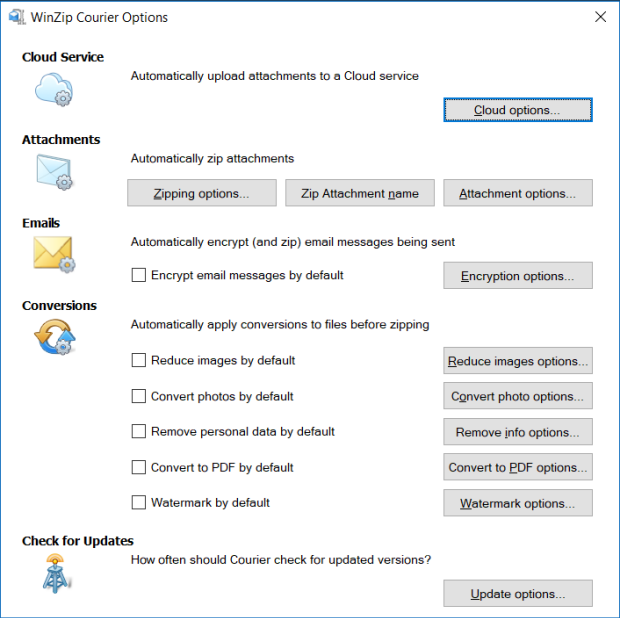
The WinZip Courier Options dialog has four configuration sections and a Registration section below. These sections are:
Cloud Service
Click the Cloud options button to:
- Adjust the size threshold for uploading your Zip files and sharing a link
- Login to a cloud service
- Log out of a cloud service
- Set a cloud service as the default
- Turn the option to have your cloud service links expire on or off
- Set the number of days before your cloud service links expire
Attachments
- Click Zipping options to change the compression method from .zip to .zipx or vice versa
- Click Zip Attachment name to:
- Set a default Zip file name and optionally append the name with date and time information
- Choose to use a custom file extension rather than .zip
- Have Courier automatically use the same filename as your attachment if you have only one
- Choose between the default name or a name based on the email subject for multiple attached files
- Click Attachment options to:
- choose between:
- Zip attachments
- Encrypt attachments (all files will be zipped)
Note: An Encryption options button is provided for setting the encryption strength. - Don't zip attachments
- If automatic zipping is turned on, you can configure Courier to prompt for zipping based on size of and/or number of attachments (Courier 8 or later)
- Configure Courier so that, if it is only zipping, it will exclude (never zip) certain file types (Courier 7 or later)
- Turn the option to convert single file attachments without zipping off or back on
- Configure a minimum size to use for zipping single attachments
- Configure zipping exclusions for single attachments
- choose between:
Emails
If you check the box next to Encrypt email messages by default, the text of your email message will be saved as an Outlook message file (.msg), standard instructions will replace your text, and the .msg file will be encrypted. The Encryption options button here is the same as the one in the Attachment options dialog.
Conversions
Check one or more of these boxes, and Courier will convert your files as described before they are zipped. Buttons to the right of each description allow you to configure each conversion setting. They are:
- Reduce images by default: This conversion option can be used with the following supported picture/image files: BMP, DIB, EXIF, GIF, JPG, PNG, and/or TIF. A specific size can be configured.
- Convert photos by default: Choose this option to convert any of the supported photo types to any of the other, with the exception that the DNG type can be converted to another, but the feature will not convert to a DNG file. These are the photo file types that can be converted: BMP, GIF, JPG, JP2, PNG, PSD, TIF, WEBP, DNG, and SVG.
- Remove personal data by default: This conversion option will remove all personal data (EXIF metadata) from files (DOC, DOCX, GIF, JPG, PDF, PNG, PSD, PPT, PPTX, XLS, XLSX).
- Convert to PDF by default: This conversion option can be used with Microsoft Word files, Microsoft Excel files, and Microsoft PowerPoint files. Specifically, those file types are DOC, DOCX, XLS, XLSX, PPT, and PPTX. Options including creating a read-only PDF file.
- Watermark by default: This conversion option allows pictures and PDF files to be protected by stamping them with a sentence or text phrase, such as Confidential, do not copy. Supported file types are: BMP, GIF, JPG, PDF, PNG, and TIF. What watermark phrase will be used and how it will appear can be configured.
- Check for Updates: Turn update checking on or off and adjust how often a check is done
- Registration: Enter your registration information or purchase a registration
Note: The dialog that opens from Start also includes a button to open the About WinZip Courier dialog.
Exclude Attachments

Starting with WinZip Courier 7.0 the Exclude Attachments feature has been introduced. This feature in the Attachments Options dialog allows you to specify files that WinZip Courier will never zip (does not apply if Encrypt is selected). In the box provided, you would type an extension for the kind of file that you do not want Courier ever to zip. For example, it may be that you commonly send a number of small text files and do not want these zipped, even if you send more than one. If you want to specify multiple file extensions, place a semicolon between the entries.
Was this article helpful?
Tell us how we can improve it.