Si vous ne parvenez pas à obtenir de signal vidéo de votre magnétoscope ou caméscope (ou d’un autre périphérique de lecture vidéo avec sorties analogiques) et que vous obtenez le message à l’écran comme indiqué dans la capture d’écran ci-dessous, vous devez vérifier certaines choses pour vérifier que votre configuration a été effectuée correctement.
Remarque : le logiciel Easy VHS to DVD (ou l’application Roxio Video Capture) ne fonctionne qu’avec le périphérique USB Roxio Video Capture fourni. Il ne fonctionnera pas avec les périphériques de capture vidéo 3rd-party. Si vous avez essayé d’utiliser un périphérique de capture 3rd-party, veuillez utiliser le périphérique de capture Roxio à la place.
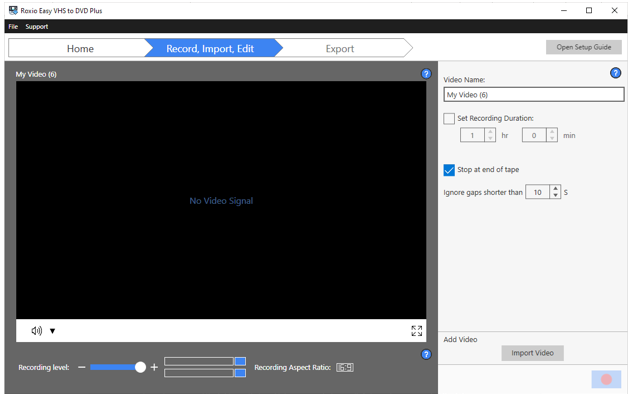
Pour vérifier que votre configuration Easy VHS to DVD a été effectuée correctement, tenez compte de ces points très importants:
- Assurez-vous d’avoir suivi les étapes de connexion du périphérique USB de capture vidéo Roxio à votre équipement exactement comme indiqué sur les diapositives du guide de configuration;
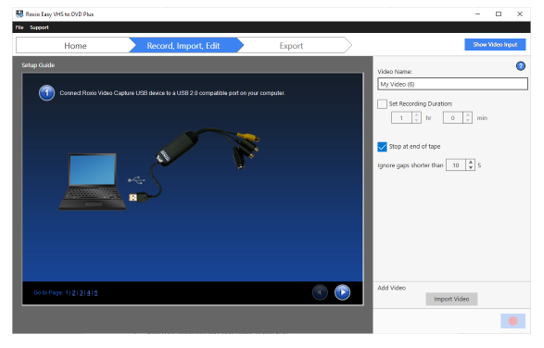
Si vous n’avez pas encore consulté le guide d’installation, faites-le, surtout si vous êtes un nouvel utilisateur; - Assurez-vous que votre périphérique USB de capture vidéo Roxio est directement connecté à un port USB de votre ordinateur, et non via un concentrateur USB ou un câble d’extension de données USB, car il pourrait s’agir de points de défaillance supplémentaires auxquels vous devrez faire face.
- Testez si la connexion est bonne entre le magnétoscope/caméscope et les câbles composites RCA en connectant l’autre extrémité des câbles RCA directement à votre téléviseur. Si vous obtenez un signal audio / vidéo propre et ininterrompu sur le téléviseur, c’est bien! Sinon, vous devrez d’abord résoudre ce problème avant de connecter votre équipement au périphérique de capture Roxio et à votre ordinateur. Consultez le manuel d’utilisation de votre magnétoscope/caméscope pour obtenir des conseils.
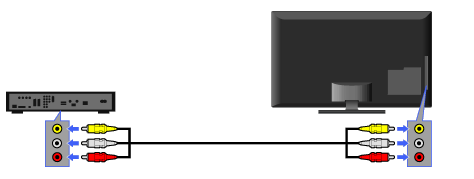
- Testez si la connexion est bonne entre votre périphérique USB de capture vidéo Roxio et votre ordinateur en consultant votre Gestionnaire de périphériques. Vous pouvez ouvrir la fenêtre Gestionnaire de périphériques en tapant « gestionnaire de périphériques » dans la zone de recherche Windows de votre barre des tâches, en le sélectionnant dans la liste de recherche et en appuyant sur la touche Entrée de votre clavier. Si la connexion est bonne, le Gestionnaire de périphériques doit détecter le périphérique de capture Roxio, et il y aura deux entrées pour Roxio Video Capture USB répertoriées sous « Contrôleurs audio, vidéo et jeu ».

Si les deux éléments ne sont pas répertoriés, assurez-vous que le périphérique de capture Roxio est complètement branché et qu’il n’est pas lâche ou bancal. Si la connexion semble correcte mais que les éléments Roxio ne figurent toujours pas dans la liste, essayez de connecter le périphérique de capture à un autre port USB de votre ordinateur - essayez tous les ports USB disponibles. Si les éléments Roxio ne s’affichent toujours pas, vérifiez que vos autres périphériques USB (par exemple, clé USB, disque dur externe/SDD, etc.) fonctionnent correctement connectés à ces ports USB. Si tous les autres périphériques USB sont détectés à l’exception du périphérique de capture Roxio, veuillez contacter le
support technique Corel.
Si votre configuration est conforme à tous les points mentionnés ci-dessus, ou si vous avez apporté les modifications nécessaires en conséquence, et que vous n’avez toujours pas de signal vidéo dans votre écran de prévisualisation Easy VHS to DVD, voici quelques éléments à examiner:
- 1Paramètres de confidentialité de la caméra
- Pilotes de périphériques;
- Pilotes de carte graphique;
- Logiciel antivirus;
- Compte utilisateur.
Paramètres de confidentialité de l’appareil photo
Avant de pouvoir utiliser Easy VHS to DVD Plus pour enregistrer des vidéos à partir de votre magnétoscope ou caméscope, l’application doit d’abord être autorisée à accéder à la caméra de votre système. Pas si Easy VHS to DVD Plus utilise réellement la webcam intégrée de votre ordinateur, mais la fonction d’enregistrement elle-même est ce que l’application doit utiliser. Si vous connectez un périphérique d’enregistrement, tel que le périphérique USB de capture vidéo Roxio, ce nouveau périphérique prend alors en charge la fonction de votre webcam. Mais s’il n’a pas l’autorisation d’accéder à cette fonction, il ne peut effectuer aucune tâche d’enregistrement.
Pour que Easy VHS to DVD Plus puisse accéder à la caméra du système, il doit être répertorié comme l’une des applications de bureau autorisées à le faire. Dans la zone de recherche Windows, tapez « paramètres de confidentialité de l’appareil photo », sélectionnez-le dans les résultats de la recherche et appuyez sur Entrée. Dans la fenêtre Paramètres de l’appareil photo qui s’affiche, faites défiler jusqu’à la section intitulée « Autoriser les applications de bureau à accéder à votre caméra » et assurez-vous que « Roxio Easy VHS to DVD » est répertorié et que le paramètre d’autorisation est activé ».
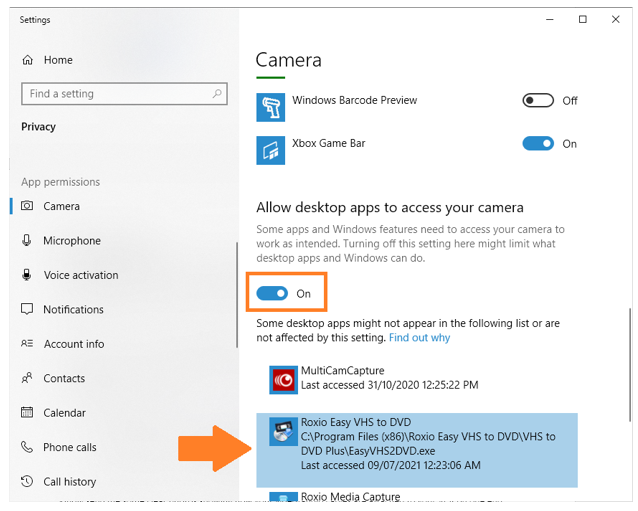
Si le paramètre est désactivé, cliquez simplement dessus pour l’activer.
Mais que se passe-t-il si Roxio Easy VHS to DVD ne figure pas sur la liste des applications autorisées à accéder à votre appareil photo? Cela signifie seulement que vous n’avez jamais réussi à enregistrer avec succès cette application auparavant. Une chose à noter est que Roxio Easy VHS to DVD n’apparaîtra sur la liste qu’après un enregistrement réussi. Donc, si vous ne trouvez pas l’application répertoriée ici, passez à la section suivante.
Paramètres de confidentialité du microphone
Easy VHS to DVD nécessite l’accès à la caméra système et au microphone pour fonctionner correctement. Si l’application n’a qu’une autorisation d’accès à la caméra système, cela ne fonctionnera pas et vous obtiendrez toujours le statut « pas de signal vidéo » dans la fenêtre d’aperçu. Cela dit, après vous être assuré que le paramètre de confidentialité de la caméra est activé, vérifiez également le paramètre de confidentialité du microphone.
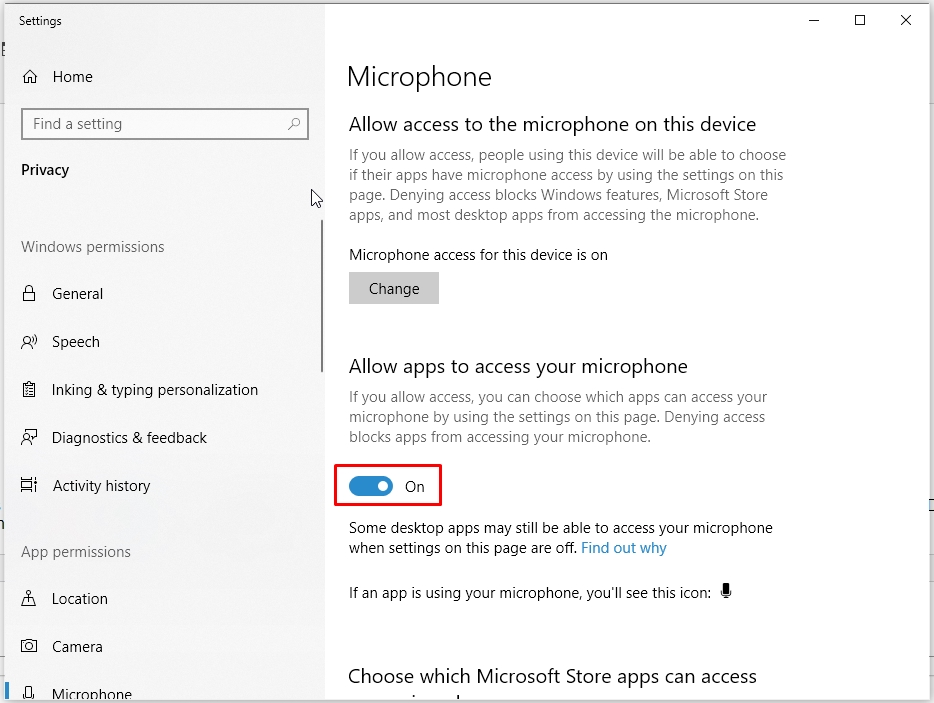
Assurez-vous que tous les boutons bascule sont réglés sur « Activé » pour Microphone sous « Autoriser les applications à accéder à votre microphone » et « Autoriser les applications de bureau à accéder à votre microphone ».
Pilotes de périphériques
Un pilote de périphérique est un petit logiciel qui sert d’intermédiaire entre un périphérique matériel (tel que le périphérique USB de capture vidéo Roxio) et Windows. Il permet à Windows et au périphérique matériel de communiquer entre eux. Si le pilote de périphérique correct n’est pas installé, n’a pas été installé correctement ou est endommagé, cette communication ne sera pas possible et vous ne pourrez pas utiliser le périphérique.
Vous pouvez vérifier les pilotes de périphériques dans la fenêtre Gestionnaire de périphériques, en particulier dans la section Contrôleurs audio, vidéo et jeu . Comme déjà indiqué précédemment, vous recherchez deux éléments appelés « Roxio Video Capture USB ». Si aucun d’entre eux n’est répertorié ou si vous ne voyez qu’un seul d’entre eux, vérifiez dans la section intitulée Autres périphériques s’ils s’y trouvent. Si c’est le cas, cela signifie que leurs pilotes de périphériques n’ont pas été installés.
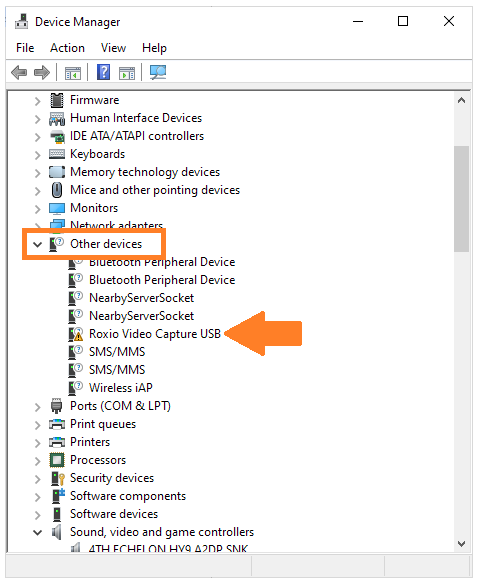
Que se passe-t-il si les deux éléments USB de Roxio Video Capture sont répertoriés dans la section appropriée, mais que l’un d’eux affiche un triangle jaune avec un point d’exclamation dans son icône ? Cela signifie que le pilote de périphérique est corrompu ou que le périphérique ne répond pas au pilote de périphérique.
Dans l’un ou l’autre de ces cas, vous pouvez installer (ou réinstaller) les pilotes de périphériques nécessaires en allant dans votre dossier d’installation Easy VHS to DVD Plus, qui peut se trouver dans votre dossier Téléchargements ou sur votre bureau, et exécutez le fichier d’installation Roxio Easy VHS to DVD --il s’agit du logiciel pilote de périphérique de capture vidéo Roxio, à ne pas confondre avec le principal programme d’installation de l’application Easy VHS to DVD Plus. Si vous n’avez plus de copie du programme d’installation Easy VHS to DVD Plus, vous pouvez télécharger une nouvelle copie ici.
Réinstallation des pilotes de périphérique USB de capture vidéo Roxio
- Assurez-vous que Easy VHS to DVD Plus n’est pas en cours d’exécution. Si c’est le cas, veuillez en sortir avant de continuer;
- Déconnectez le périphérique USB de capture vidéo Roxio du port USB de votre ordinateur ;
- Allez dans le dossier d’installation Easy VHS to DVD Plus et ouvrez le dossier appelé VIDEOCAP_USB_30_X64 (si vous avez Windows 64 bits) ou VIDEOCAP_USB_30_X86 (si vous avez Windows 32 bits);
- Vous verrez le fichier d’installation nommé Roxio Easy VHS to DVD.msi. Double-cliquez sur le fichier pour l’exécuter et installez les pilotes de périphérique USB Roxio Video Capture;
Remarque: Vous ne verrez l’extension de fichier « .msi » que si vous avez configuré Windows pour afficher les extensions de nom de fichier. - Si vous obtenez l’écran ci-dessous lorsque vous exécutez le programme d’installation, sélectionnez « Supprimer » et suivez les instructions à l’écran jusqu’à la fin. Redémarrez l’ordinateur et passez à l’étape suivante;

- Répétez l’étape #4 et suivez les instructions à l’écran jusqu’à la fin, cliquez sur le bouton Terminer pour quitter le programme d’installation, puis redémarrez votre ordinateur;
- Une fois de retour sous Windows, rebranchez le périphérique de capture Roxio sur le port USB et vérifiez à nouveau le Gestionnaire de périphériques. Les deux éléments USB de capture vidéo Roxio doivent maintenant être répertoriés sous Contrôleurs audio, vidéo et jeu.
Lancez Easy VHS to DVD Plus et voyez si vous obtenez un signal vidéo maintenant. Sinon, passez à la section suivante.
Pilotes de carte graphique
Easy VHS to DVD Plus, étant un logiciel de capture vidéo, dépend fortement de votre carte graphique ou vidéo. Ainsi, pour des performances optimales, les pilotes de votre carte graphique doivent être à jour. S’ils ont plusieurs années, il ne pourra pas fonctionner correctement avec votre logiciel Easy VHS to DVD Plus.
Pour vérifier si vous avez mis à jour les pilotes, suivez les étapes ci-dessous.
- Lancez l’outil de diagnostic DirectX en tapant « dxdiag » dans la zone de recherche Windows, en le sélectionnant dans les résultats de la recherche et en appuyant sur Entrée. Une fenêtre similaire à celle ci-dessous apparaîtra;

- Vous verrez un onglet « Affichage » dans la partie supérieure de la fenêtre. Le nombre d’onglets d’affichage dépend du nombre de cartes graphiques (ou puces graphiques) que vous avez dans votre système. Dans cet exemple, il y en a deux – l’un est intégré au microprocessus ou au processeur, et l’autre est une carte discrète. Cliquez sur l’onglet Affichage.
- Vous verrez la date du pilote de périphérique dans les « Pilotes » Dans ce cas, ce sont des pilotes 2021 et sont les derniers au moment de la rédaction de cet article. Faites de même pour l’autre onglet Affichage si vous en avez deux.
- Si vous avez d’anciens pilotes, disons 2020 ou plus tôt, trouvez le nom du fabricant (indiqué dans la case « Périphérique ») et accédez à leur site Web. Il suffira de faire une recherche Google pour savoir comment accéder à leur site Web, car peu d’entreprises fabriquent des puces graphiques et sont donc facilement consultables. Les téléchargements de pilotes de périphériques se trouvent généralement sur la page Support > Downloads de leur site Web. Choisissez l’option pour vérifier automatiquement les pilotes corrects pour votre système, dans laquelle une petite application sera installée sur votre ordinateur pour évaluer votre système et trouver les pilotes appropriés à télécharger et à installer. Si vous avez besoin d’aide supplémentaire pour trouver et installer des pilotes de périphériques pour votre système, contactez le fabricant de votre système.
Logiciel antivirus
Parfois, votre logiciel antivirus peut empêcher Easy VHS to DVD de fonctionner correctement s’il bloque certaines fonctions essentielles. Cela peut se produire par exemple si l’utilisateur a demandé par inadvertance au logiciel antivirus de bloquer un fichier DLL utilisé par le logiciel, invité par une fenêtre contextuelle aléatoire à l’écran - et l’utilisateur souhaitait simplement s’en débarrasser immédiatement et cliquait sur le premier bouton auquel il pouvait accéder. Cela peut également se produire si la protection en temps réel du logiciel antivirus est trop élevée pour que certaines ressources soient « surprotégées », les rendant inaccessibles au logiciel Easy VHS to DVD.
Pour vérifier si votre logiciel antivirus est à l’origine du problème, désactivez temporairement ses « boucliers » de protection en temps réel et voyez si le problème disparaît. Pour obtenir des instructions sur la façon de procéder pour votre logiciel antivirus particulier, consultez sa documentation d’aide.
Votre compte d’utilisateur Windows
Un problème avec votre compte d’utilisateur Windows (ou votre compte de connexion) peut également empêcher le logiciel Easy VHS to DVD de fonctionner correctement. Des processus logiciels conflictuels ou des fichiers utilisateur corrompus peuvent empêcher Easy VHS to DVD d’accéder aux ressources nécessaires sur votre système. Déterminer ce qui cause exactement le problème peut être une tâche très fastidieuse; Et parfois, il est beaucoup plus simple et plus efficace de simplement créer un nouveau compte utilisateur et d’y tester le logiciel.
À des fins de test, vous devrez créer un nouveau compte d’utilisateur disposant de privilèges d’administrateur. Sinon, le compte risque de ne pas disposer des autorisations suffisantes pour apporter les modifications système nécessaires au bon fonctionnement d’Easy VHS to DVD. Créez un nouveau compte Administrateur en suivant les étapes fournies ici. Une fois que vous avez créé le compte d’utilisateur, connectez-vous et voyez si le problème disparaît. Si c’est le cas, vous pouvez envisager de migrer tous vos fichiers utilisateur de l’ancien compte vers ce nouveau.
Que se passe-t-il si le problème persiste ?
Si aucune des recommandations ci-dessus n’a résolu le problème « pas de signal vidéo », veuillez contacter le support technique avec les informations suivantes.
- Quelle est la marque et le nom exact du modèle de votre magnétoscope ou caméscope ?
- Avez-vous pu enregistrer avec succès auparavant?
- Si oui, quelles modifications ont été apportées à votre ordinateur avant le début du problème ?
- Quel est le numéro de modèle de votre périphérique USB de capture vidéo Roxio. Vous le trouverez sur un autocollant sur l’appareil lui-même, et il commence par un « HU » ou « UB ».
Des photos claires montrant comment vos câbles vidéo / audio sont connectés à votre magnétoscope à une extrémité, et le périphérique USB de capture vidéo Roxio à l’autre extrémité aideront également à analyser le problème. Veuillez joindre les photos à votre e-mail au support technique.
Des captures d’écran de votre Gestionnaire de périphériques, montrant la liste des éléments sous la section Contrôleurs audio, vidéo et jeu, seront également nécessaires, ainsi que la liste des éléments sous la section Autres appareils.
Pour obtenir une capture d’écran, appuyez simplement sur la touche Windows + Maj + S de votre clavier. Sélectionnez pour capturer une capture plein écran (vous verrez les boutons de contrôle en haut au centre de votre écran), et elle sera automatiquement enregistrée dans le presse-papiers Windows. Maintenant, appuyez sur Ctrl + V dans le corps de votre e-mail pour coller la capture d’écran.
Was this article helpful?
Tell us how we can improve it.