Symptoms
Your Roxio application window is much too big to fit your screen area, and as a result you are unable to access the control buttons, such as the burn button in MyDVD or the record button in Easy VHS to DVD Plus.
The image below shows you what you might see when your MyDVD app window is blown out on your screen. Notice that the top and bottom areas truncated:
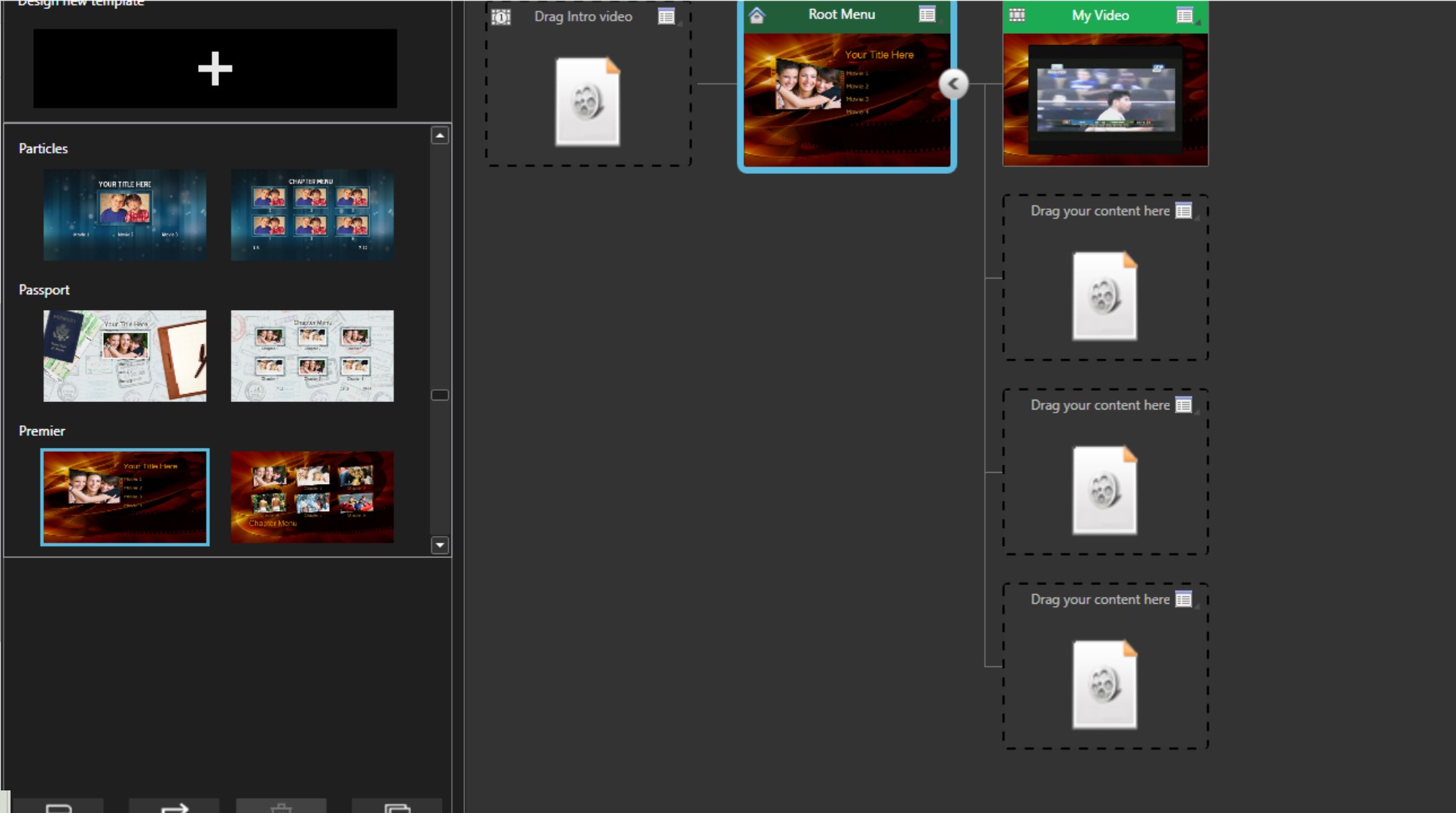
The image below shows the MyDVD app window in full.
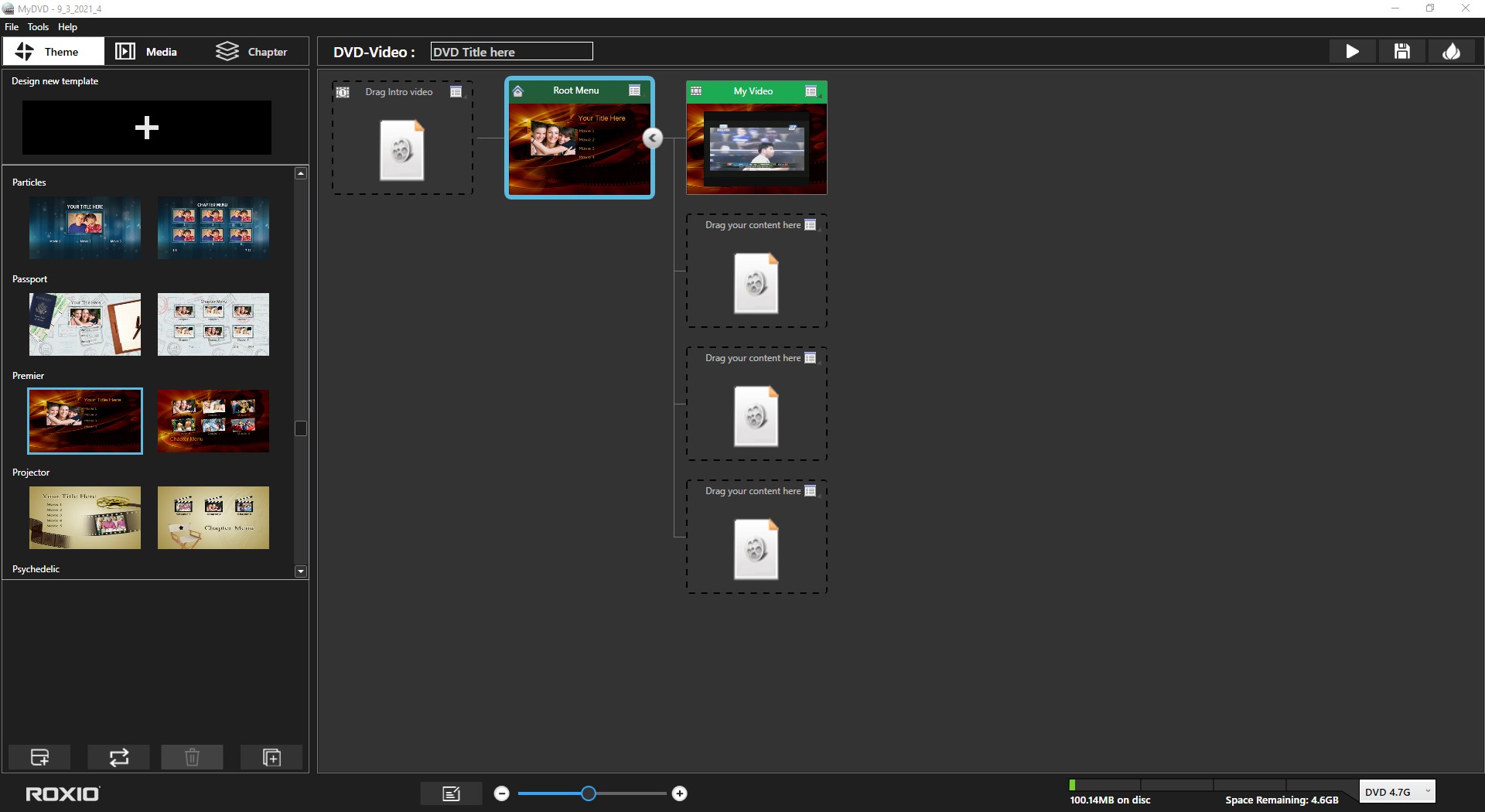
You may also be receiving an error message stating, "The current display settings do not meet the minimum requirements for this application. Please change the screen resolution to 1024 x 768 or higher, and the color quality to 16-bit or higher", in which case your Roxio application won't actually launch due to the unfulfilled requirement.
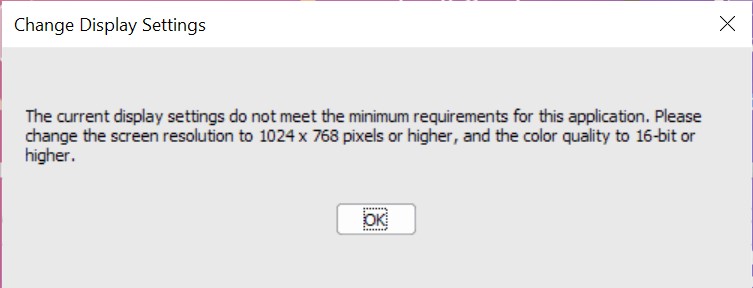
Cause
This is not caused by any resolution or color depth settings, as the error message above states, but a very high DPI setting. The DPI (dots per inch) determines how big the elements on your screen will appear, including text, icons, and of course application windows.
Resolution
To fix this problem, you will need to go into your Windows settings and scale down the DPI size.
Windows 10
If you have Windows 10, follow these steps:
- Click on the Windows start menu and select Settings
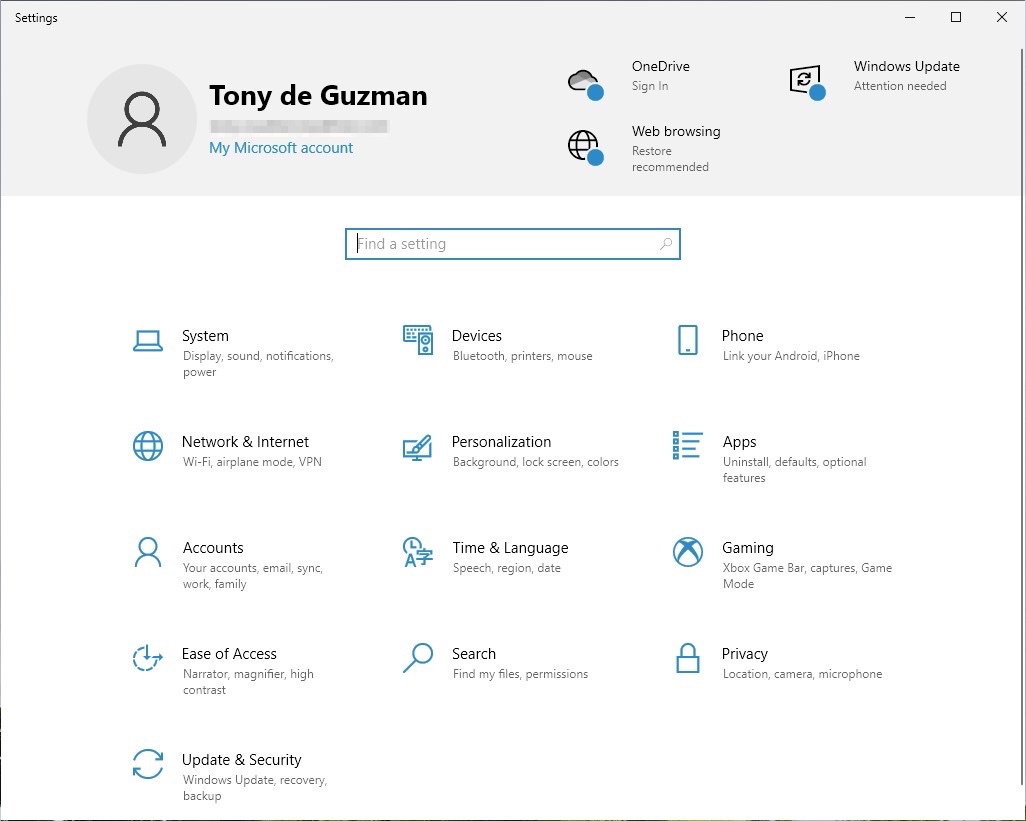
- Click on the System icon
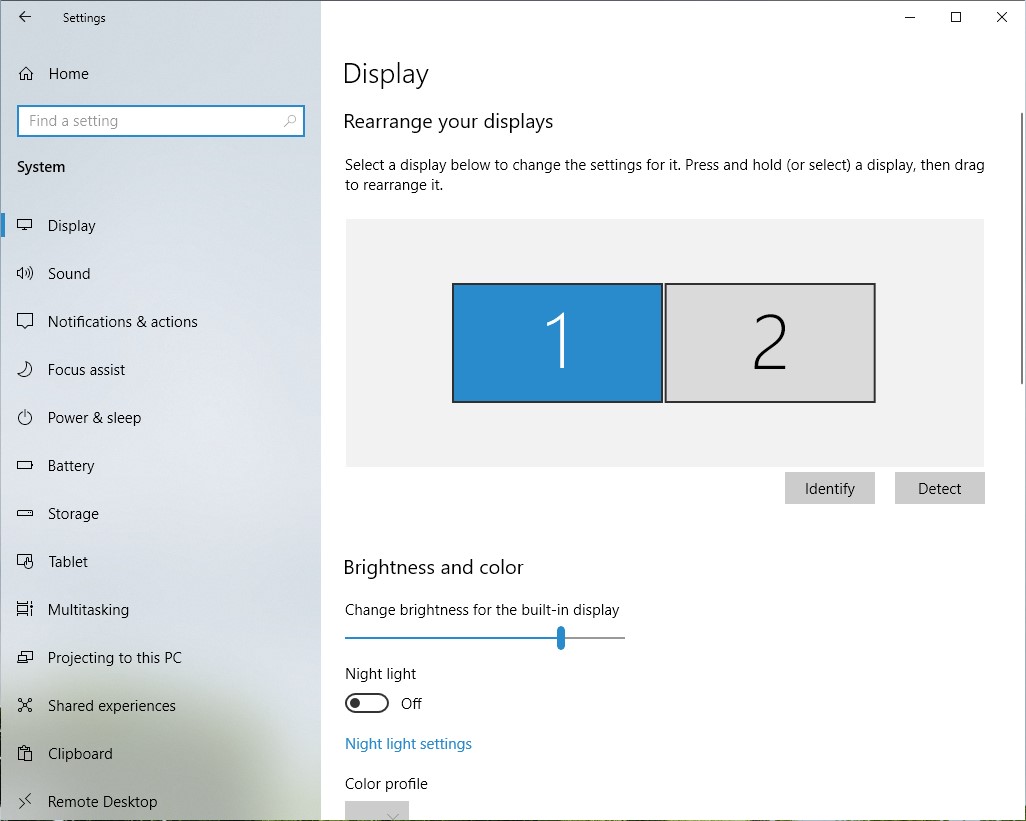
- In most cases, the Display item will already be selected in the navigation panel on the left-hand side. If it is not, scroll up or down as needed, locate the Display item, and select it;
- If you are using more than one display, make sure you select the display you want to change by selecting its number. See the previous screenshot;
- Scroll down to the "Scale and layout" section and click on the box under "Change the size of text, apps, and other items"
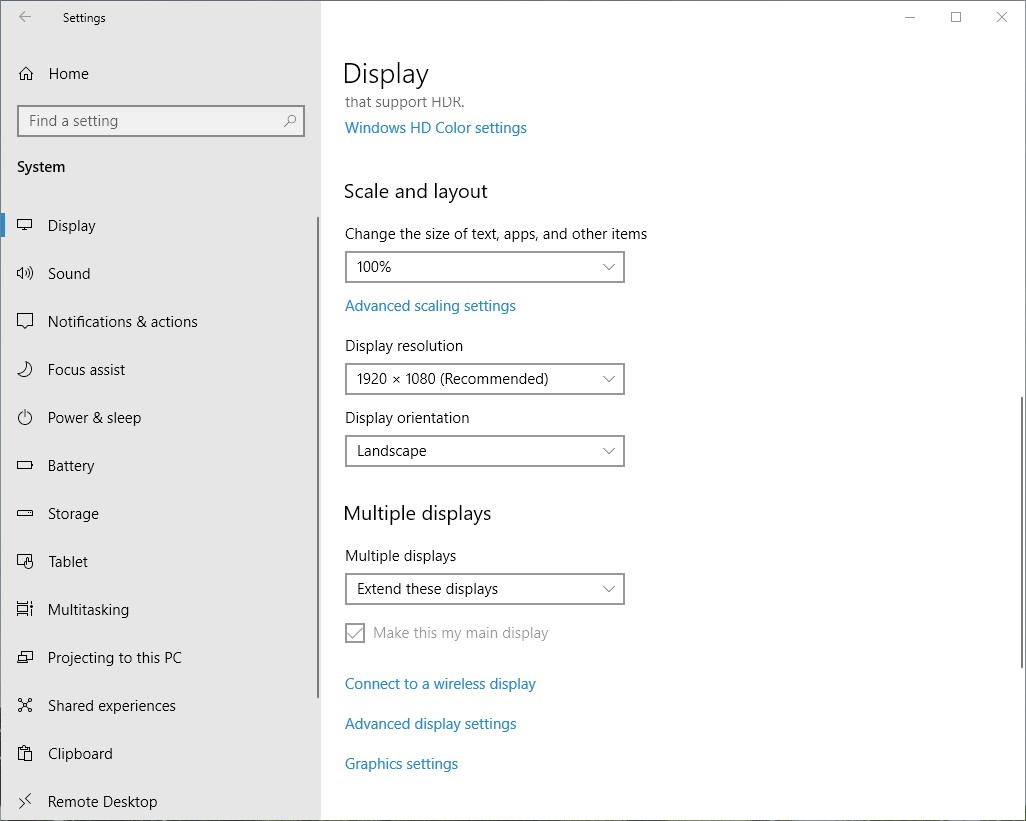
- From the drop-down menu, select 100% if it is not already selected (which it likely isn't). If your current setting is above the recommended scale, try the recommended percentage first and see if that fixes the problem.
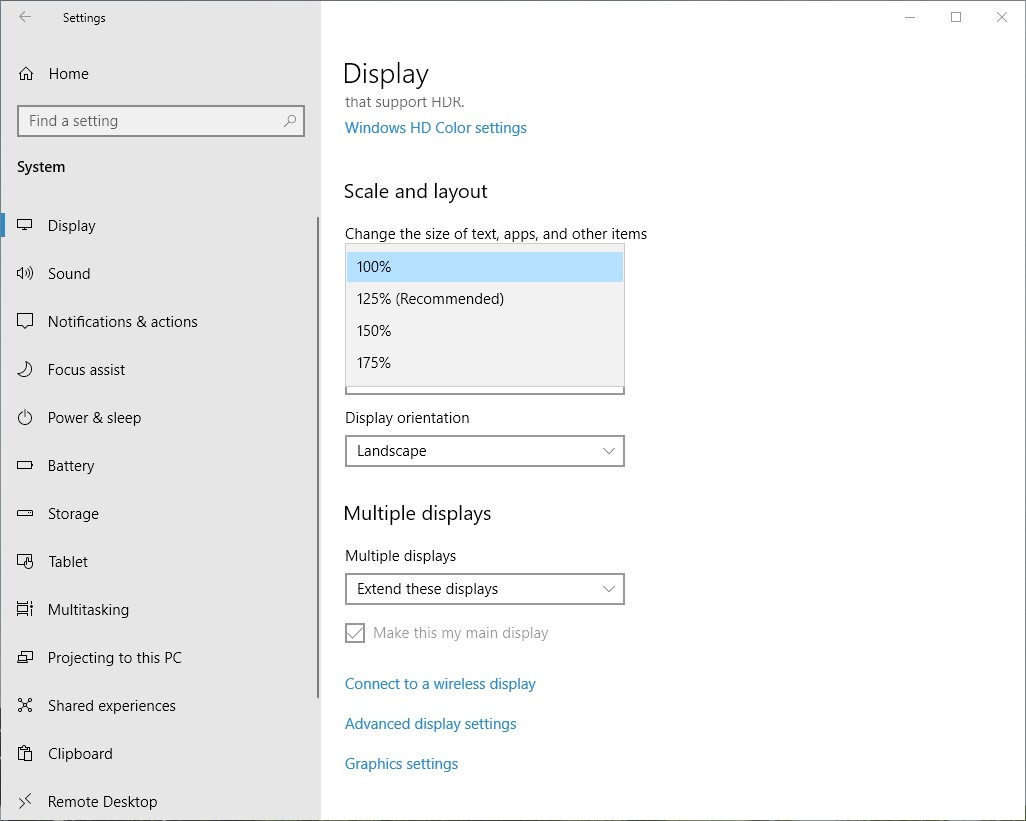
- Your display will automatically adjust itself to the new DPI setting once done.
Windows 11
If you have Windows 11, follow these steps:
Select Start > Settings > Accessibility > Text size. To make only the text on your screen larger, adjust the slider next to Text size. To make everything larger, including images and apps, select Display , and then choose an option from the drop-down menu next to Scale.
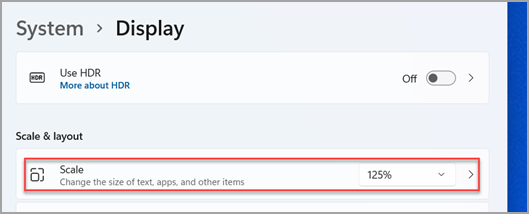
Now try launching your Roxio application again. The entire application window should now fit snuggly within your screen real estate, and you will no longer be getting the notification window stating your resolution and color bit need to be increased.
Was this article helpful?
Tell us how we can improve it.