The WinZip context menu, used for zipping files or folders, has been and still is very useful. Zip and Share, the WinZip Express feature for Explorer, extends and improves this context menu usage, providing many new and useful features.
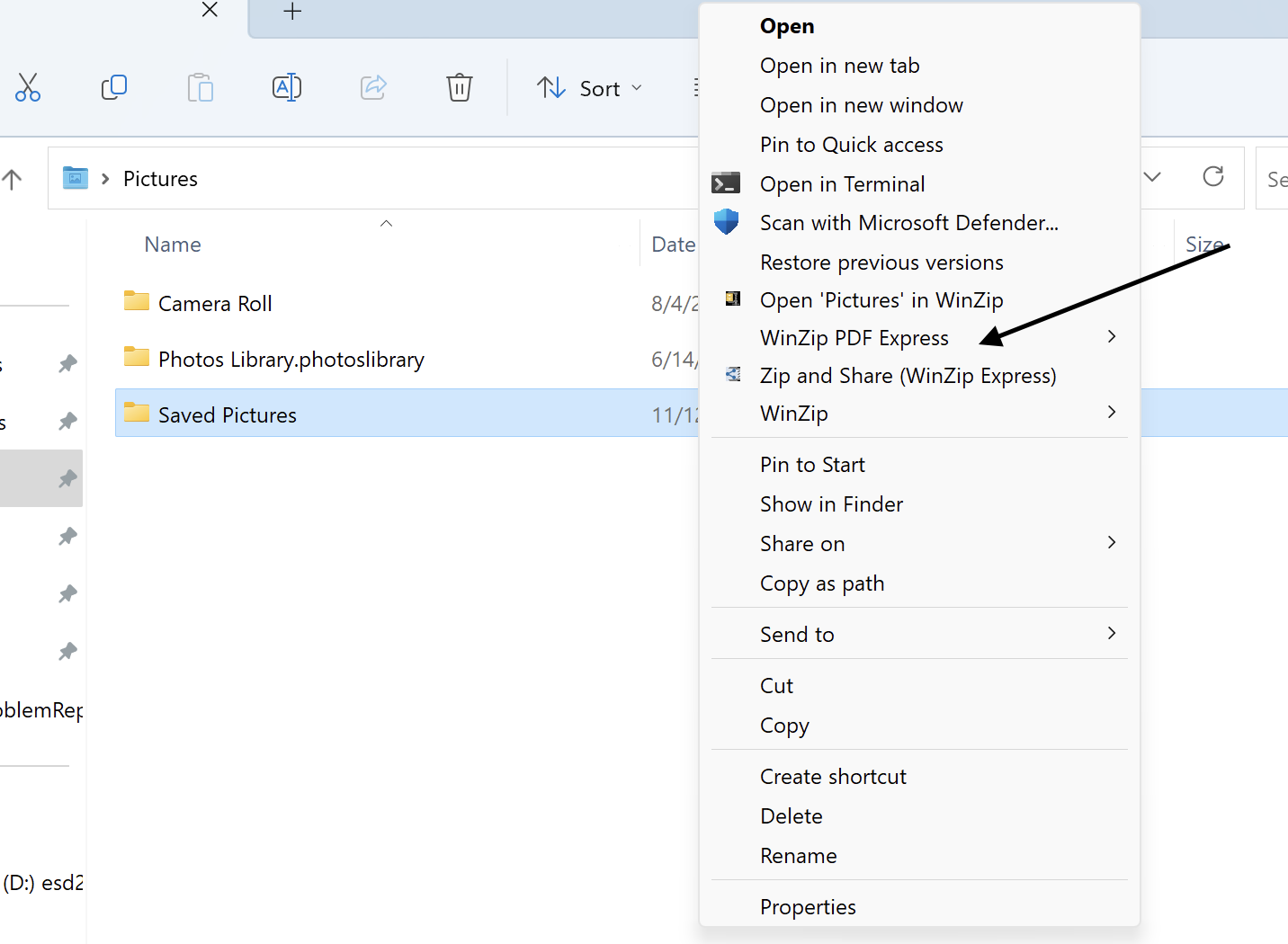
| Starting with WinZip 19.5, Zip and Share (WinZip Express) is installed automatically. |
Here is the Zip and Share (WinZip Express) along with descriptions of each element:
File Name: A default name will be present when WinZip Express opens. Click in this box to type a different Zip file name as desired.
Compression type: WinZip Express preselects your default compression, but, unlike the legacy WinZip context menu, WinZip Express allows you to change the compression type from .Zip to .Zipx or vice versa.
Encryption: When this is checked, files that are being zipped will be encrypted. The Encryption strength set in the Zip Tab will be the default. Unless restricted by the password policy, users can change the encryption strength after clicking the configuration arrow to the right of the description.
Conversions: Any or all conversion options can be selected. These will be applied only to the appropriate file types. Configuration arrows are provided for each conversion to the right of the descriptions. The conversions available are:
- Reduce photos: Photo files; BMP, DIB, EXIF, GIF, JPG, PNG, and/or TIF; will be resized to the smaller physical size that has been configured
- Remove Personal Data: Remove EXIF metadata from files (DOC, DOCX, GIF, JPG, PDF, PNG, PSD, PPT, PPTX, XLS, XLSX)
- Convert Photos: Convert image files (BMP, GIF, JPG, JP2, PNG, PSD, TIF, and WEBP) from one file type to another
- Convert to PDF: Document files; DOC, DOCX, XLS, XLSX, PPT, and/or PPTX files; will be converted to PDF files as they are added to a Zip file
- Combine PDF Files: (WinZip Pro and Enterprise) When two or more PDF files are selected to be zipped, they will be combined into one PDF file.
- Watermark: Image files; BMP, GIF, JPG, PDF, PNG, and/or TIF; will have a watermark phrase placed on them where and how it has been configured
Share/Save Options: WinZip Express gives three options for the Zip file being created. Those options are:
- Save Zip file to: My PC/Cloud is the only option. Click this box to save your Zip file to a location on your computer or to a cloud service
- Share as Attachment using: Email is the only option and is selected by default. Click this box to deselect this option if you want to share a link to your file by email or if you wish to save the file only.
- Share as Link using: You may select one or more of these options:
- Email: Upload the Zip file to a cloud service and email a link to the receiver, who can then download the Zip file
- Instant Messaging: Upload the Zip file to a cloud service and send a link to one of your instant message contacts, who can then download the Zip file
- Social media: Upload the Zip file to a cloud service and place a link to download the Zip file on Facebook, LinkedIn, or Twitter
- Windows Charms: Click this option to choose a Windows Charm (app) to use for sharing your file, after it has been uploaded to a cloud service. These include the built-in Mail app, copying the link, Microsoft OneNote, and more.
- Clipboard: Upload the Zip file to a cloud service and copy the link to the clipboard. You can then paste the link into a document or message type of your choosing.
Schedule for Deletion: If you have selected an appropriate Share/Save option (not simply to email the file), the option to schedule the file for deletion will be active. If you have Expire Files toggled on, this option will be turned on by default. You can turn it on or off in WinZip Express, as well as configure the number of days before the file will be deleted (expire). This feature lets you set an expiration date for the Zip file, at which time the file will be deleted. This is particularly valuable with shared files that only need to be available for a given period of time, so they don't accumulate.
Automation Option buttons: WinZip Express provides 3 buttons to let you save and reapply your WinZip Express settings, as well as to schedule WinZip Express to perform the set operations automatically. These buttons are:
- Save: Click this to save the current WinZip Express settings to an options file that you can use later.
- Save and schedule: Save the current WinZip Express settings and set a schedule for a single or recurring WinZip Express operation (uses Windows Task Scheduler).
- Reuse saved options: Apply WinZip Express settings from a previously saved options file.
Was this article helpful?
Tell us how we can improve it.