Understanding layers
When you open or import an image in Corel® PaintShop Pro, the image will appear as a single layer. This image will be labeled as Background, Raster, Vector, or Art Media layer. Each additional layer that is added will create a transparent sheet over the first layer. As you add brushstrokes, objects, or text, a new layer is created over the Background.
There are nine types of layers to select from: Background, Raster, Vector, Art Media, Mask,Adjustment, Group, Selection, and Floating Selection.
Background layers
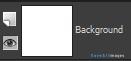
The Background layer is the base layer of an image. When you open an images into Corel® PaintShop Pro, a single layer (Background) is created in the Layers palette. If you need to re-position the Background layer in a different order, it can no longer be a Background layer. The Background layer is considered the base of the image, and thus cannot be moved quite that easily. But if it is necessary to change the positioning of that layer, follow these steps:
1. Select the Layer menu option
2. Select Promote Background Layer
3. Then to move the layer, simply Drag and Drop it in any spot in the Layers Palette
If you create a new image with a transparent background, it does not have a background layer, and its bottom layer is a raster layer named “Raster 1.” You can move this layer anywhere within the stacking order. You can also change its opacity and blend mode by right-clicking on the layer and selecting Properties from the menu. In the Layer Properties box, you can select these item from the General, Blend Ranges, and Layer Styles tabs.
Corel® PaintShop Pro supports transparency on all additional layers other than the Background layer. To create an image without a transparent areas, choose a solid-colored background when creating a new image from the File menu.
Raster layers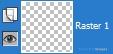
Raster layers are layers with raster data only. Raster data is composed of individual elements, called pixels, arranged in a grid. Each pixel has a specific location and color. Photographic images are composed of raster data. If you magnify raster data, you can see the individual pixels as squares of colors.
Raster layers let you display subtle changes in tones and colors. Some tools, options, and commands apply only to raster layers. For example, the painting tools and the commands that are used to add effects can be applied only on raster layers. If you try to use a raster tool while a vector layer is selected, Corel® PaintShop Pro prompts you to convert the vector layer into a raster layer.
Vector layers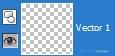
Vector layers are layers with only vector objects (lines and shapes), vector text, or vector groups. Vector objects and text are composed of geometric characteristics — lines, curves, and their locations. When you edit vector objects and text, you edit these lines and curves, rather than the individual pixels. Vector graphics and vector text maintain their clarity and detail at any size or print resolution.
Objects or text created with vector layers can be easily edited. Images of any color depth can include multiple vector layers. Each vector layer contains a list of all individual vector objects on that layer. You can expand or collapse the group to view the individual objects. For more information, see To expand or collapse a vector layer or layer group. Vector objects can be moved from their layer group to another vector group.
You cannot move a vector object to a non-vector layer. Vector objects must be placed on their own separate vector layers. If you create a vector object while on a raster layer, Corel® PaintShop Pro creates a vector layer just above the selected layer.
Art Media layers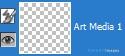
Art Media layers are automatically created when you use any of the Art Media Tools. When creating a new image, you can choose to create the image with an Art Media layer. Art Media layers can be converted to raster layers, but not to vector layers.
Mask layers
Mask layers show or hide portions of underlying layers. A mask is an adjustment layer that can modify the opacity of that particular layer. You can use masks to create sophisticated effects, such as a picture frame that fades away at the center to reveal the subject. Mask layers cannot be bottom layers. You cannot delete other layers if deleting them would cause a mask layer to become the bottom layer.
Adjustment layers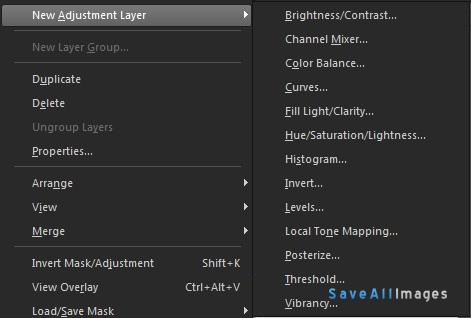
Adjustment layers are correction layers that adjust the color or tone of an underlying layer. Each adjustment layer makes the same correction as an equivalent command on the Adjust menu. But unlike the tool command, the adjustment layer does not change image pixels. It will create a film over the image with the resulting effect. Adjustment layers cannot be the bottom layer. You cannot delete other layers if deleting them would cause an adjustment layer to become the bottom layer.
Was this article helpful?
Tell us how we can improve it.