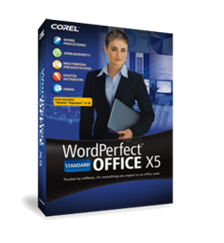
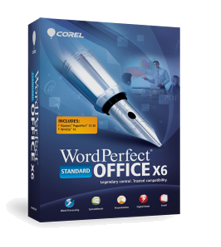
Creating and Modifying Envelopes
When creating an envelope, mailing and return addresses can be typed in or selected from an address book. Addresses can be inserted by using Corel'®' WordPerfect Office or Microsoft'®'Outlook address book. To use a Microsoft® Outlook address book, you must configure WordPerfect to use it as the default address book.
Corel® WordPerfect can change the settings of a new created or an existing envelope. It can change the position of the return and mailing addresses, as well as the size of an envelope. Corel®WordPerfect can also create a custom envelope size simply by specifying an envelope’s dimensions.
Note: It is possible to insert a POSTNET bar code, using an 11-digit delivery point bar code, a 9-digit ZIP code, or a 5-digit ZIP code'.
To create an envelope
1. Click Format ▸ Envelope.
2. Click in the From box ▸ type the return address.
3. Click in the To box▸ type the mailing address.
4. In the Options area, adjust settings according to preference
5. Select one of the following:
- Create new - to create an envelope in a new document
- Append to doc - to add an envelope to the end of an existing document as a page
To Insert an address from an address book
1. Click the Address Book button in one of the following areas:
- Return address
- Mailing address
In the Address book
1. Click an address entry ▸ Insert.
2. In the Format address dialog box, choose a format from the Format list box.
To create a custom address format
1. In the Format address dialog box, click Custom.
2. In the Format (arrange fields) box, position the cursor to insert an address field.
3. In the Fields list box, click a field, and click Insert.
Note:
The most recently used return address becomes the default return address for future documents.
To change envelope settings
• Click Format ▸ Envelope
To | Do the following |
Change the position of addresses of an envelope | In the Envelope dialog box, click Address positions. In the Return address position and Mailing address position areas, type values in the following boxes:
|
Change the size of an envelope | In the Envelope dialog box, choose a size from the Default envelope list box. |
Create a custom size for an envelope | In the Envelope dialog box, click Create new definition. In the Add new form (Adobe Distiller) dialog box, type a name in the Name box. Do one of the following:
|
Insert a POSTNET bar code | In the Envelope dialog box, enable the Include barcode check box. ClickBarcode. Type a bar code or ZIP code in the Barcode digits box. In thePosition area, enable one of the following options:
|
Tip:
To change the position of addresses in an existing envelope, click the Envelope positions button on the property bar, and adjust to the preferred settings. To change the size of an existing envelope, click the Envelope size button on the property bar, and choose a new size. To insert a POSTNET bar code on an existing envelope, click the Bar code button on the property bar, and specify the options you want.
Was this article helpful?
Tell us how we can improve it.