Symptoms
The Roxio Video Capture app launches but is not picking up any video signal from your capture source.
Cause
Note: the Easy VHS to DVD software (or Roxio Video Capture app) will only work with the bundled Roxio Video Capture USB device. It will not work with 3rd-party video capture devices. If you have been trying to use a 3rd-party capture device, please use the Roxio capture device instead.
If you are using the Roxio Video Capture USB device (model #: HU3180-E) and are not getting any video signal, it is likely the necessary security & privacy access permissions to the system camera and microphone (if no audio either) have not been granted to the app. This of course assumes that the capture device is in good working condition.
Resolution
You need to confirm if the Roxio Video Capture app has the necessary permissions to access the system camera and microphone, and to provide those permissions if not.
Follow the steps below:
- Open System Preferences on your Mac;
- Open Security & Privacy;
- On the General tab, see if there are any apps being blocked from "Corel Inc". If any, it will be indicated under the "Allow apps downloaded from" section. Unblock if any by clicking the "Allow" or "Open anyway" button.
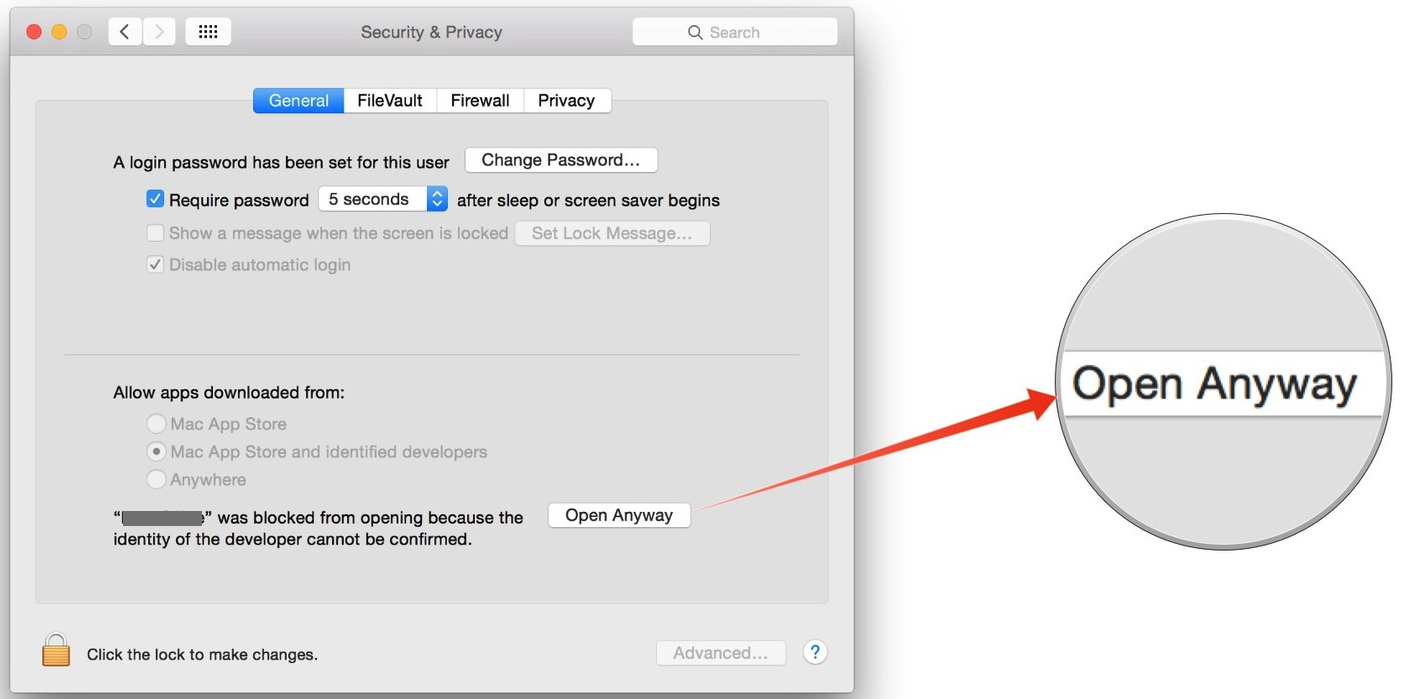
Note: As this may be what is causing the issue, launch your Roxio Video Capture app again and see if it can now pick up video signal. Otherwise, please proceed to the next step. - On the Privacy tab, select Camera first, and then Microphone, checking each for an item "Roxio Video Capture.app" on the right-hand panel. That item should be listed and checked.
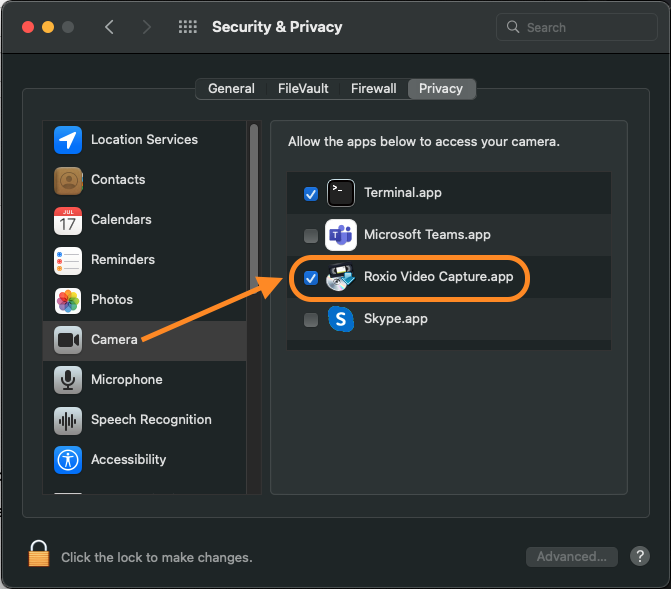
If the Roxio Video Capture app is not listed in Camera and/or Microphone, try the procedure below.
- Open a Finder window and go to Applications > Roxio Video Capture.app;
- Right-click (or Control+left-click) on the Roxio Video Capture.app and select "Show package contents";
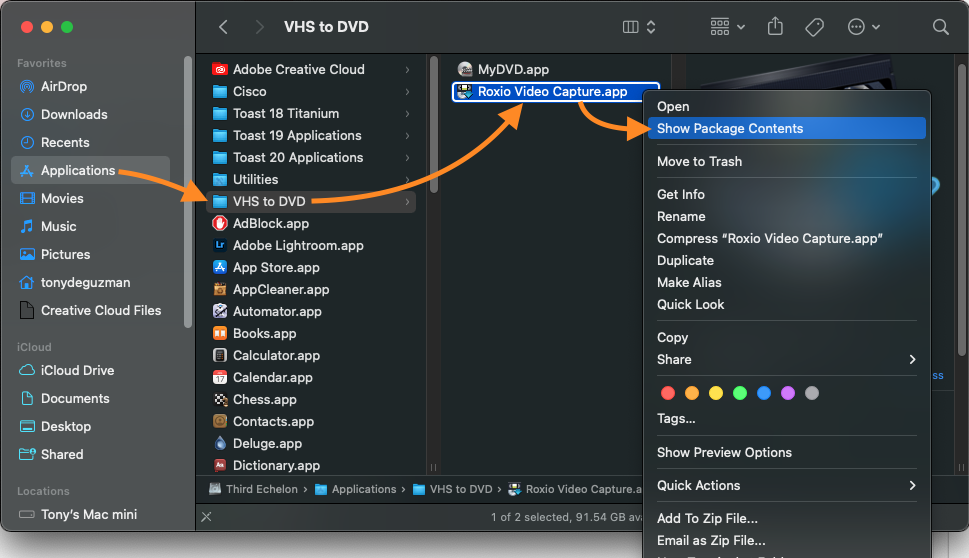
- Open Contents > MacOS and double-click the "Roxio Video Capture" Unix executable file;
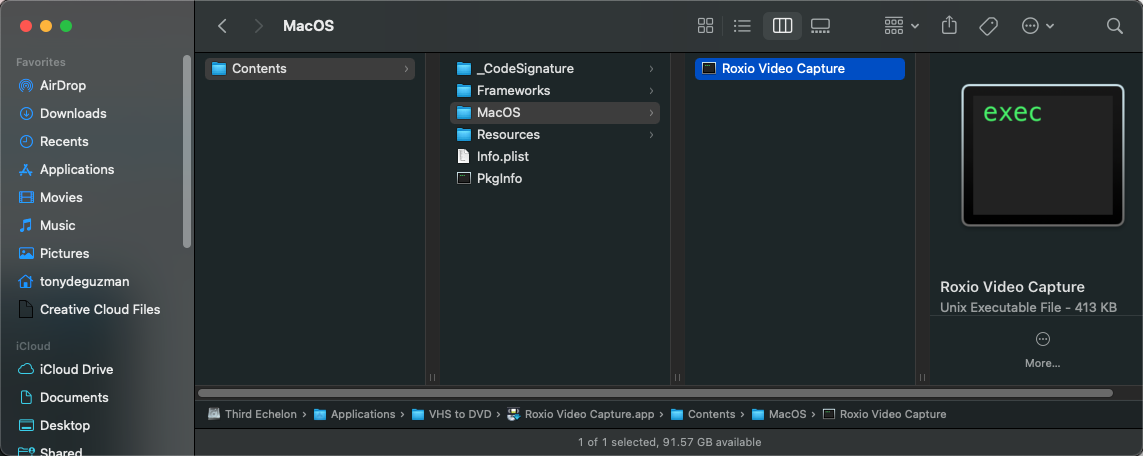
- When prompted to grant access permission to the Camera and Microphone, select to allow.
When you're done with the above steps, check Security & Privacy for Camera and Microphone again - the Roxio Video Capture app should now be listed and checked. At this point, the Roxio Video Capture app should now be picking up a video signal from your capture source.
What if the issue persists?
If none of the above recommendations have fixed the “no video signal problem”, please contact technical support with the following information:
- What is the brand and exact model name of your VCR or camcorder?
- Were you able to record successfully before?
- If so, what changes were made to your computer before the issue started?
- What is the model number of your Roxio video capture USB device. You’ll find this on a sticker on the device itself, and it starts with either an “HU” or “UB”.
- Clear photos showing how your video/audio cables are attached to your VCR on one end, and the Roxio video capture USB device on the other end will also help in analyzing the issue. Please attach the photos to your email to technical support.
- A copy of your System Report (.spx) file.To generate a system report file, follow these steps:
- Click the Apple icon (top-left corner);
- On the Apple menu, select About this Mac;
- Click the "System Report" button;
- Click on File on the menu bar;
- Select "Save...";
- Take note of the Save location and click Save;
- Attach the saved .spx file to reply email
To expedite the resolution of your case, please make sure that all above information are included in your support ticket.
Was this article helpful?
Tell us how we can improve it.