WinZip Express for Outlook will enable you to successfully send files that are too large for Outlook. In WinZip and other of the WinZip Express add-ons, this type of sending is referred to as sharing.
Note: WinZip Express for Outlook requires an installed and registered version of WinZip 18.0 or later.
When installed with Microsoft Outlook 365, 2016, 2013, or 2010; WinZip Express for Outlook will examine the size of your attached files. When that size is over the configured threshold (the default is 5 MB), your attachments will be zipped, uploaded to your selected cloud service, and a link to the Zip file will be placed in your email message. The recipient of your email will be able to click the link and download the file you sent (shared).
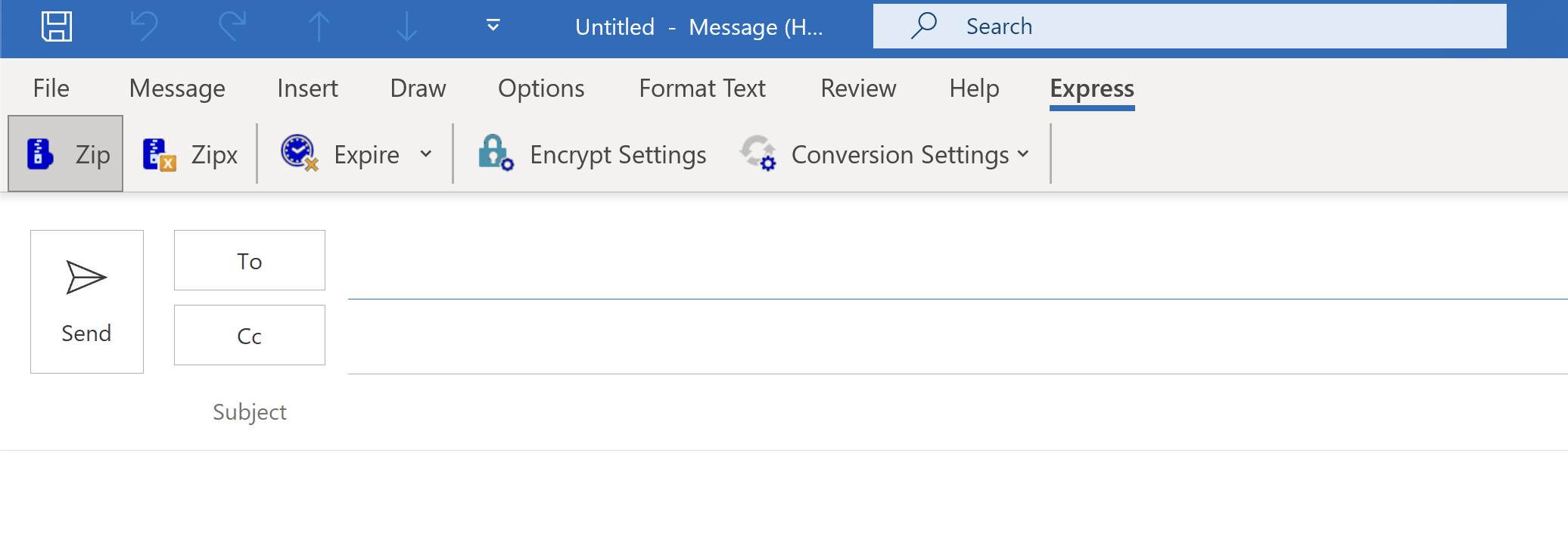
To begin to configure the add-on's default actions, click Options on the Express drop down menu. In the WinZip Express Options' dialog that opens, you can then choose the features you will most often want to use. In most cases, such as with conversions, you will be able to configure settings for the feature and how the feature will be used. Please see the picture and descriptions below.
- Compression Method: Click the radio button next to Zip or Zipx to set the default compression method to either the Legacy method or Best method. Note: Best method will create the smallest files, but the receiver will need to have WinZip installed to unzip these files.
- Conversions: Check one or more of these boxes, and the add-on will convert your files as described before they are zipped. Buttons to the right of each description allow you to configure each conversion setting. They are:
- Convert to PDF: This conversion option can be used with Microsoft Word files, Microsoft Excel files, and Microsoft PowerPoint files. Specifically, those file types are DOC, DOCX, XLS, XLSX, PPT, and PPTX. Options including creating a read-only PDF file.
- Resize Image: This conversion option can be used with the following supported picture/image files: BMP, DIB, EXIF, GIF, JPG, PNG, and/or TIF. A specific size can be configured.
- Watermark: This conversion option allows pictures and PDF files to be protected by stamping them with a sentence or text phrase, such as Confidential, do not copy. Supported file types are: BMP, GIF, JPG, PDF, PNG, and TIF. What watermark phrase will be used and how it will appear can be configured.
- Expire: You have the option to set an expiration date for the ZIP file you create. This feature allows you to specify a specific date or time after which the ZIP file will become inaccessible or expire.
Setting an expiration date can be useful in situations where you want to restrict access to the files within the ZIP archive for a limited period. This can help ensure that the content remains secure and is only available to the intended recipients for a specified duration.
By utilizing the expire option, you can have greater control over the lifespan of the ZIP file, providing an additional layer of security and managing file access effectively.
- Encryption Settings: When you enable encryption in WinZip Outlook Express, you have the option to choose from different encryption methods, such as AES (Advanced Encryption Standard). AES encryption is widely regarded as more secure and offers stronger protection for your files. By setting a password for your ZIP file, you can control access to its contents. Only those who know the password will be able to extract or view the files within the archive. It is important to choose a strong and unique password to maximize the security of your encrypted ZIP files. With the encryption setting in WinZip Outlook Express, you can confidently send sensitive or confidential information via email attachments or other means, knowing that the files are protected and can only be accessed by authorized individuals with the correct password.
Was this article helpful?
Tell us how we can improve it.