Parfois, le moyen le plus rapide de résoudre un problème d’absence de signal vidéo lorsque vous tentez d’enregistrer vos vidéos VHS ou caméscope avec le logiciel Easy VHS to DVD consiste à désinstaller et à réinstaller le pilote de périphérique de capture VHS Roxio. Bien que cette procédure ne résolve pas le problème dans tous les cas, vous pouvez l’essayer d’abord si vous n’avez pas le temps de suivre toutes les procédures de dépannage recommandées dans cet article Easy VHS to DVD Plus (Windows): « Pas de signal vidéo » Dans l’écran d’aperçu
Remarque : cet article de la Base de connaissances concerne la version Windows de Easy VHS to DVD Plus
Comment réinstaller les pilotes Roxio VHS Capture
Pour désinstaller et réinstaller manuellement uniquement les pilotes de périphérique de capture VHS Roxio, et non l’intégralité de l’application logicielle Easy VHS to DVD Plus, procédez comme suit :
1. Ouvrez le Gestionnaire de périphériques en le tapant dans la zone de recherche Windows de la barre des tâches, puis sélectionnez-le dans la liste « Meilleure correspondance »;
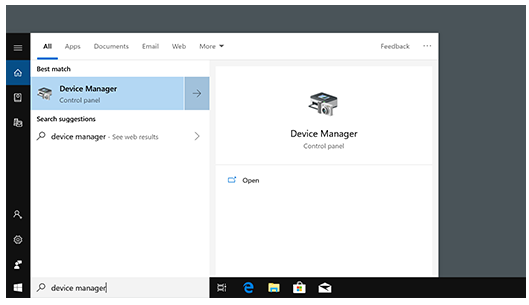
2. Un moyen plus rapide d’afficher le Gestionnaire de périphériques consiste à cliquer avec le bouton droit de la souris sur le bouton Démarrer de Windows et à sélectionner « Gestionnaire de périphériques » dans le menu Utilisateur avancé;
3. Dans le Gestionnaire de périphériques, faites défiler vers le bas (si nécessaire) et développez l’élément « Contrôleurs audio, vidéo et jeu »;
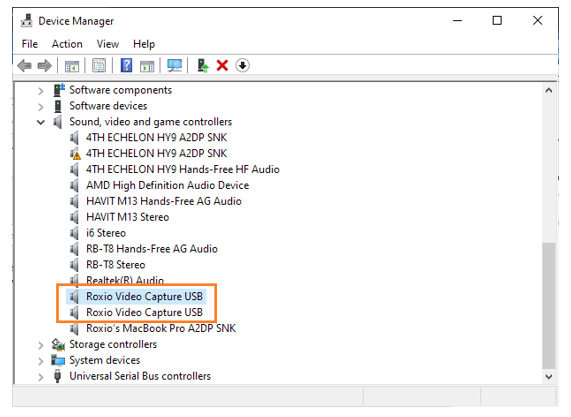
4. Faites un clic droit sur l’un des périphériques USB Roxio Video Capture et sélectionnez « Désinstaller »;
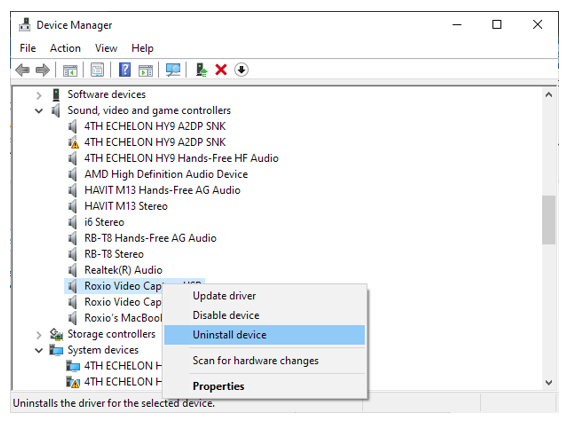
5. Si vous voyez une case d’option pour « Supprimer le pilote logiciel pour ce périphérique », cochez cette case, puis cliquez sur Désinstaller;
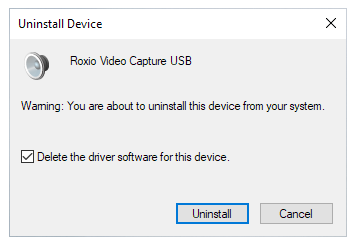
6. Faites de même pour l’autre périphérique USB Roxio Video Capture ;
7. Si vous possédez l’un des périphériques USB Roxio Video Capture répertoriés sous « Autres périphériques », effectuez la même procédure ;
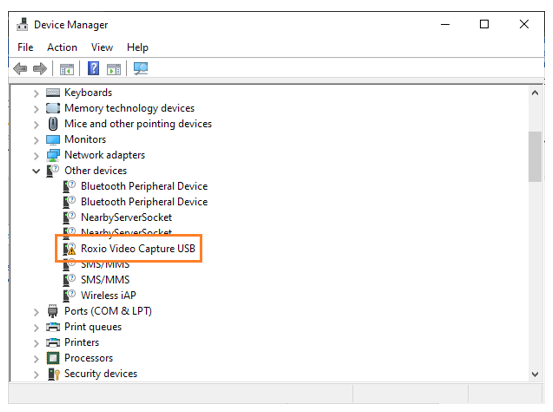
8. Une fois cela fait, déconnectez le périphérique USB de capture vidéo Roxio et quittez le Gestionnaire de périphériques;
9. Accédez au dossier qui contient vos fichiers d’installation de Roxio Easy VHS to DVD Plus. Si vous n’avez plus de copie des fichiers du programme d’installation, vous pouvez télécharger une copie à partir de ce lien. Exécutez le fichier d’installation téléchargé et suivez les instructions à l’écran. Sélectionnez « Télécharger uniquement » et prenez note de l’emplacement de téléchargement;
10. Dans le dossier d’installation Easy VHS to DVD Plus, recherchez le sous-dossier nommé « VIDEOCAP_USB_30_X64 » et ouvrez-le. Si vous avez une version 32 bits de Windows, sélectionnez le sous-dossier « VIDEOCAP_USB_30_X86 » à la place;
Remarque:
Si vous avez besoin de savoir si vous avez Windows 32 bits ou 64 bits, faites un clic droit sur le bouton Démarrer de Windows et sélectionnez « Système » dans le menu de l’utilisateur expérimenté. Dans la fenêtre À propos, il apparaîtra comme votre « Type de système ».
11. Recherchez le fichier nommé « Roxio Easy VHS to DVD.msi ». Assurez-vous que l’Explorateur de fichiers est configuré pour afficher les extensions de fichiers. Allez-y et exécutez ce programme d’installation;
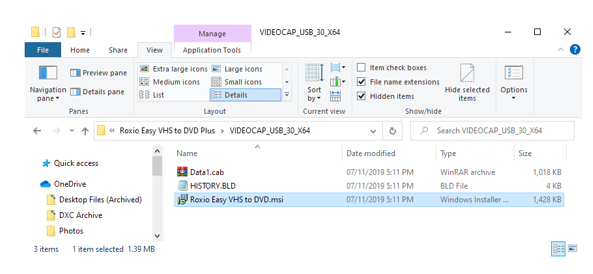
12. Vous verrez des options pour: (x) Modifier, (x) Réparer ou (x) Supprimer - sélectionnez « Supprimer »;
13. Si le contrôle de compte d’utilisateur (UAC) vous demande si vous souhaitez continuer, sélectionnez « Oui »;
14. Le logiciel du pilote de périphérique sera désinstallé - redémarrez l’ordinateur;
15. Une fois que vous vous êtes reconnecté à Windows, exécutez à nouveau le programme d’installation (« Roxio Easy VHS to DVD.msi ») à partir du même emplacement. Cela réinstallera le logiciel pilote de capture vidéo Roxio;
16. Si le contrôle de compte d’utilisateur vous invite à continuer (« Voulez-vous autoriser cette application... »), sélectionnez « Oui » ;
17. Suivez les instructions à l’écran pour terminer la procédure;
18. Redémarrez votre ordinateur.
Association du périphérique USB de capture vidéo Roxio au pilote de périphérique
Après la procédure ci-dessus, vous n’avez pas encore terminé. Vous devez toujours associer votre périphérique de capture Roxio aux pilotes de périphériques installés.

Ouvrez à nouveau le Gestionnaire de périphériques et reconnectez votre périphérique USB de capture vidéo Roxio - la fenêtre devrait s’actualiser immédiatement, indiquant qu’elle a détecté votre périphérique de capture ; Il devrait installer automatiquement l’appareil. Les deux périphériques USB de capture vidéo Roxio peuvent initialement apparaître dans la section « Autres périphériques » du Gestionnaire de périphériques. Mais une fois que les pilotes de périphériques ont été associés et que les périphériques ont été initialisés, ils seront déplacés vers la section « Contrôleurs audio, vidéo et jeu ».
Maintenant, lancez votre logiciel Easy VHS to DVD Plus et voyez si le problème a été résolu. Si ce n’est pas le cas, essayez les procédures décrites dans l’article de la base de connaissances lié au début de cet article.
Was this article helpful?
Tell us how we can improve it.